Widgets
Widgets are used to display and visualize information in the DoiT Platform.
Before you begin
You can add or customize widgets on the Home dashboard, custom dashboards created by you, and public dashboards that allow editing.
Add widgets
Dashboards in the DoiT Console are built with widgets defined in the widget library.
To add a widget to a dashboard:
Navigate to the dashboard page of interest.
Select Add widget from the dashboard navigation bar.

Search or scroll down the widget library list to find your target widget.
Select the plus icon (+) to add the widget.
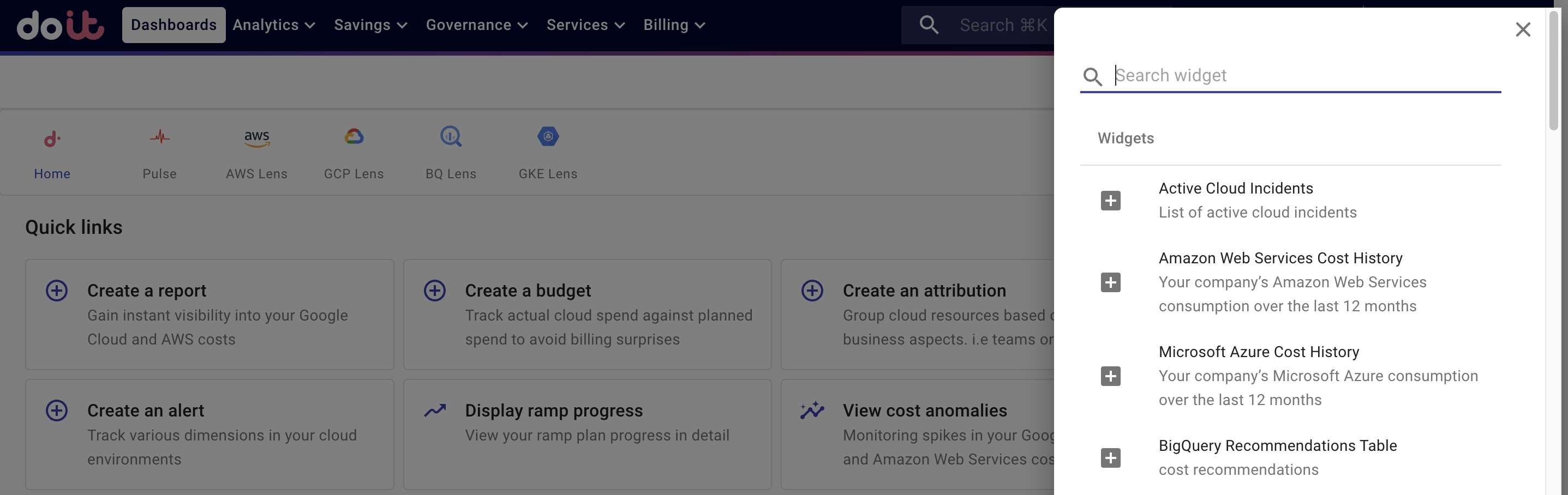
You may need to refresh the dashboard page to view the newly added widget.
Customize widgets
To customize widgets of a dashboard:
Navigate to the dashboard page of interest.
Select Customize from the dashboard navigation bar.
There are three options for each widget:
Rearrange: Select the six dots menu icon to drag and drop the widget to a new position.
Remove: Select the bin icon to remove a widget from thedashboard.
Resize: Select the expand icon to change the width of the widget.
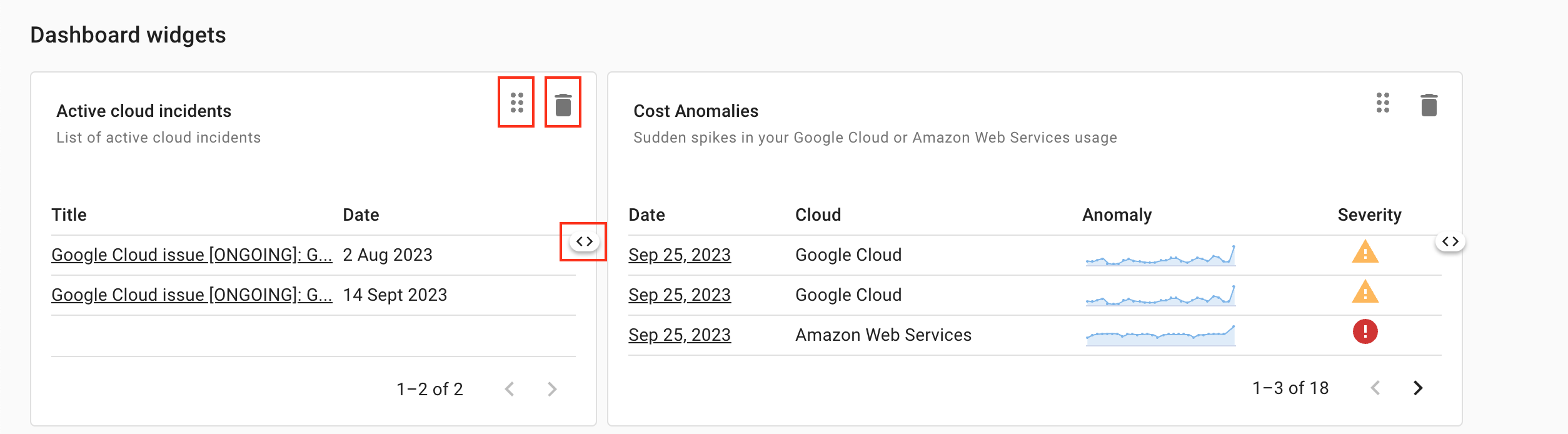
Select Done from the dashboard navigation bar to save your changes.
For the Home dashboard, you can select Reset and then Confirm to restore its default configuration.
Widget library
The widget library contains system widgets and custom widgets shared in your organization. There are three categories: widgets, reports, and assets.
Widgets
Below are a few popular widgets. For the full list, check out in the DoiT Console.
Essential Contacts: Contacts for your organization, including your account managers at DoiT International and your cloud service provider(Amazon, Google, and/or Microsoft)
TipWhen you open a new service request, your essential contacts are automatically added as recipients.
Billing Profiles: All the billing profiles of your organization, including billing profile's ID, currency and payment method. You can select the edit icon to update your billing profile.
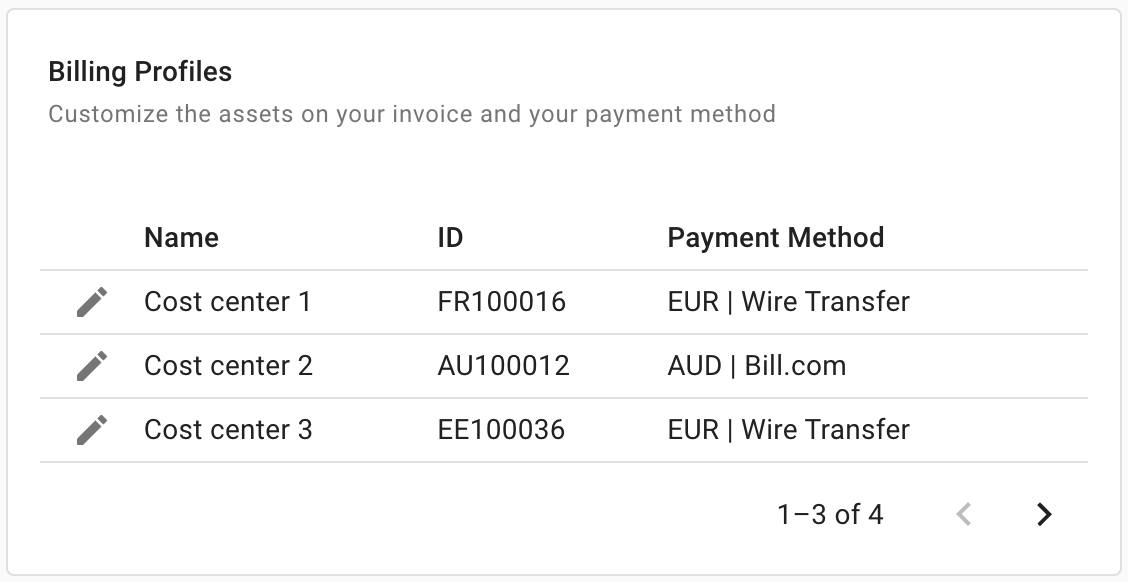
Active Cloud Incidents: Active cloud incidents related to your regions and services. You can select the title of an incident to view its details.
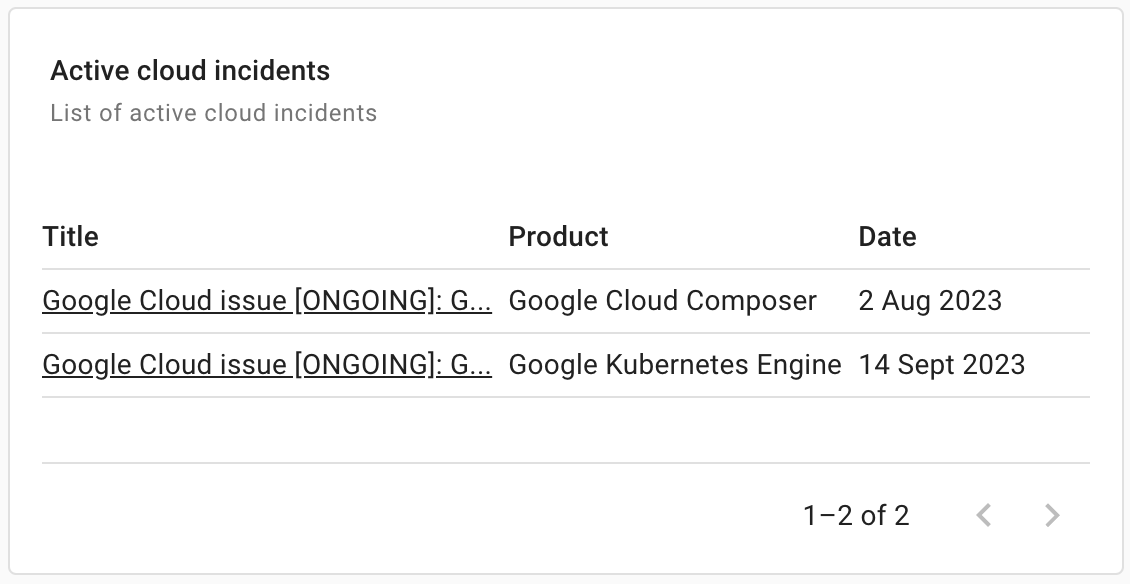
Support Requests: The number of support requests opened with DoiT in each month over the last 36 months. The widget also shows the overall satisfaction rating.
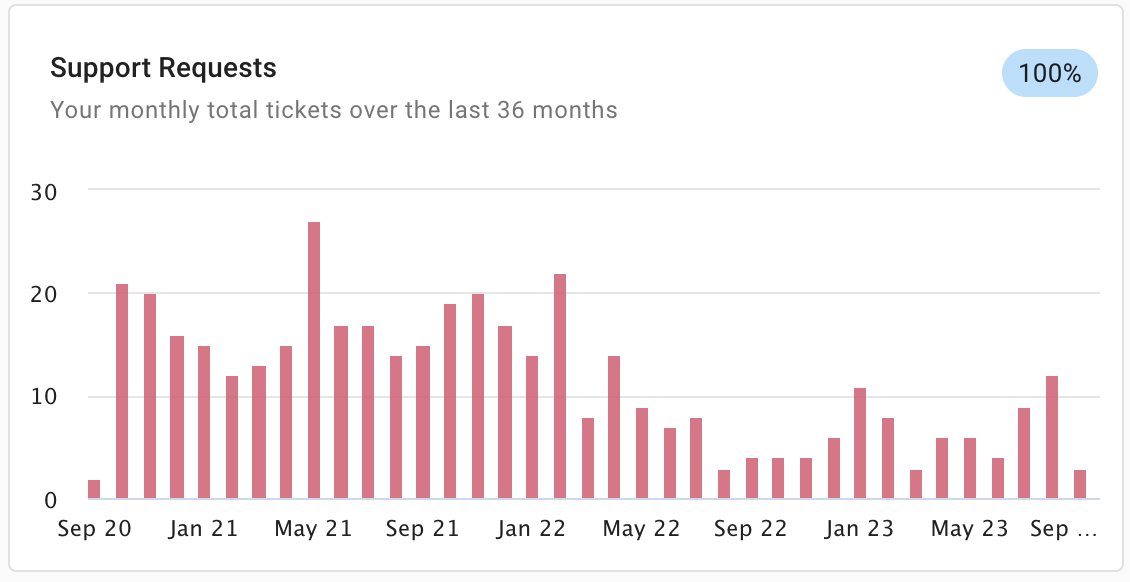
Credits: Credit utilization for Google Cloud, AWS, and Azure, including the sum, remaining credits, and expiration dates. Service and SLA credits are also displayed when applicable.
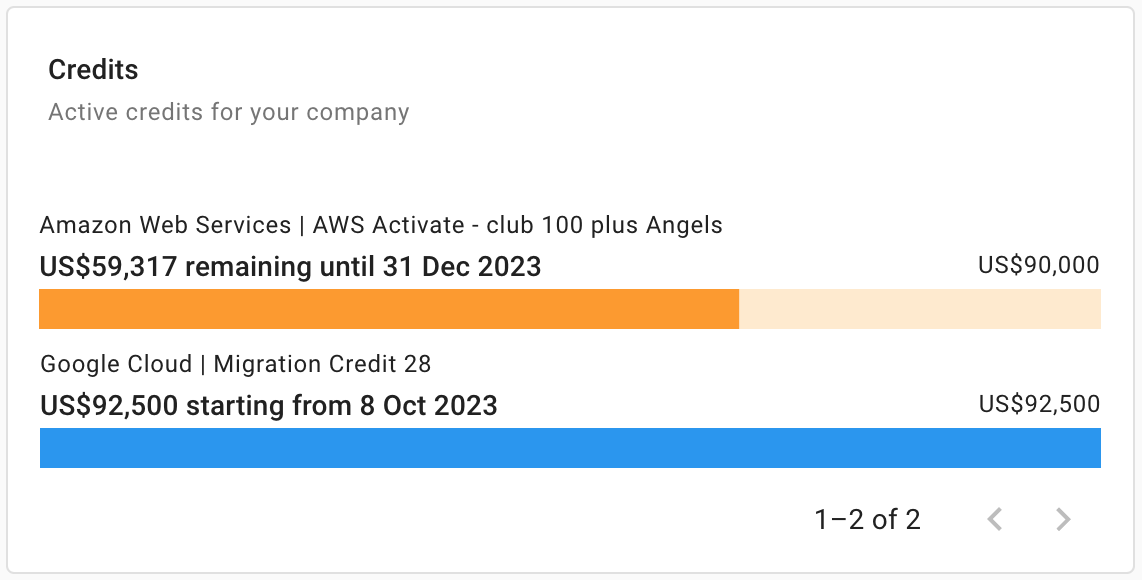
Latest Invoices: The most recently issued 12 invoices.
License History: Usage of licenses in Google Workspace and Microsoft 365 subscriptions over the last 12 months. You can filter the license activity by subscription.
Renewals: Track your Google Workspace and Microsoft 365 subscription renewals.
Ramp plans: Track your progress towards your committed spend. Select the three dots menu (⋮) to open the current ramp plan or choose a different ramp plan to view.
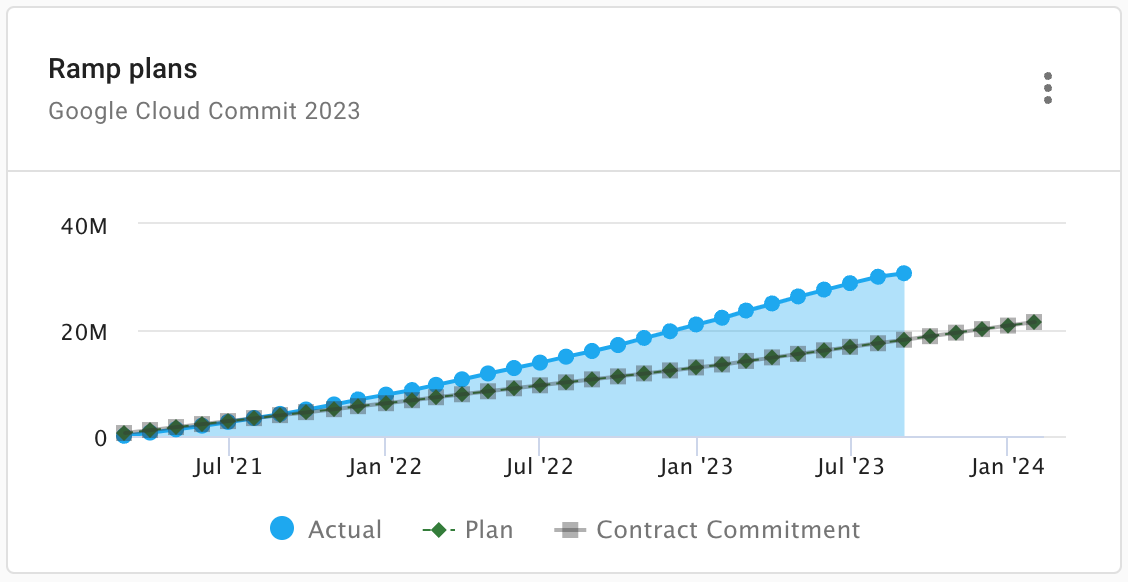
Reports
This category includes:
Report widgets used by pre-built dashboards dedicated to specific workloads.
Custom reports that are configured to Show in widget library. See Add reports to a dashboard.
Assets
This category includes:
Your Google Workspace subscription assets.
Your Microsoft 365 subscription assets.