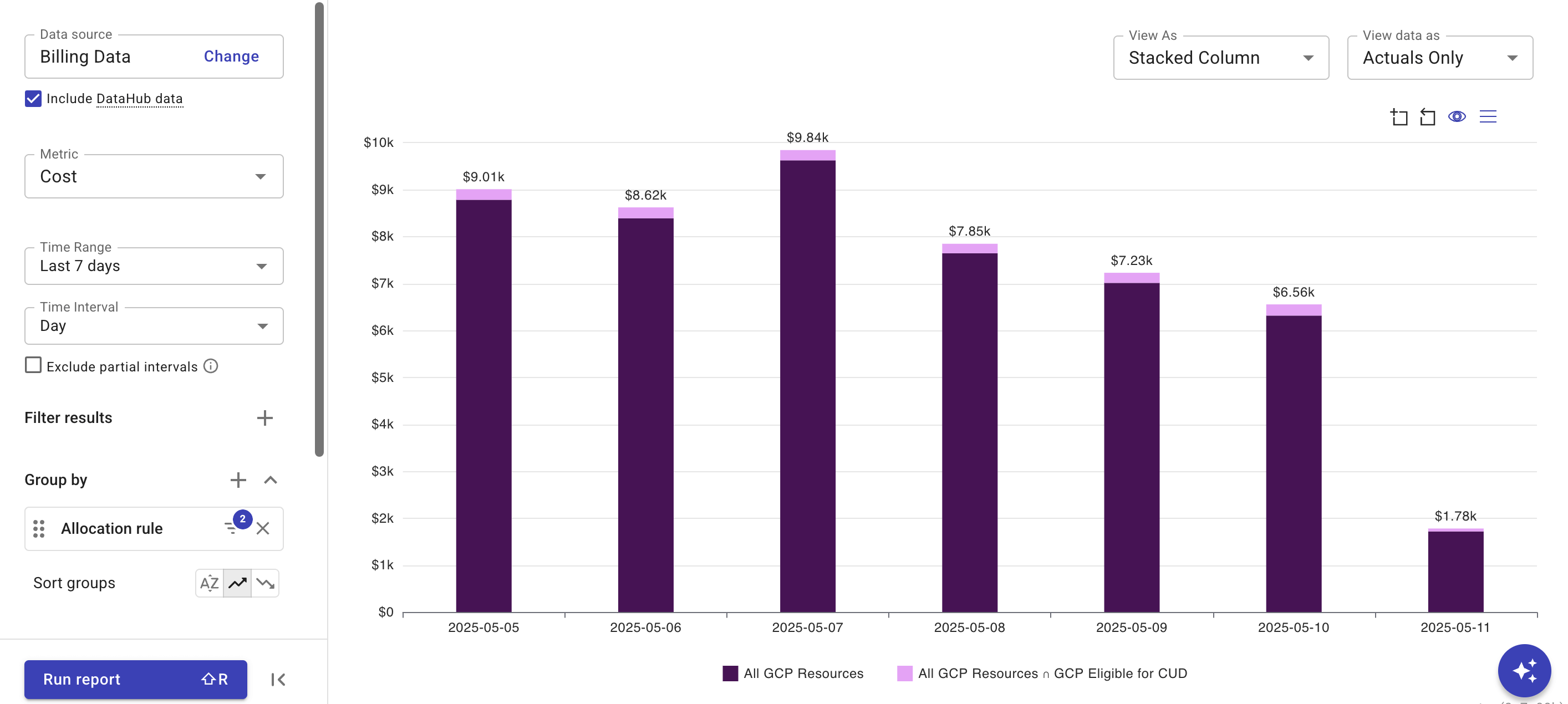Allocate costs
Allocation rules are particularly helpful in building reports to attribute cloud spend to the relevant entities, for example, teams, products, or environments, thus drive accountability and transparency across an organization.
Required permissions
- Cloud Analytics User, Allocations Admin
Allocate costs to teams
The steps below demonstrate how to use allocation rules to attribute costs to different teams.
-
Create two allocation rules, one for each team. See Create allocations.
In this example, the two teams are distinguished by the services they use.
-
Example Team 1: Conditions: Service is
BigQueryORBigQuery Reservation API -
Example team 2: Conditions: Service is
Compute Engine (GCE)ORCloud Storage (GCS)
-
-
Go to the main Reports screen to create a new report.
-
In the Group by section, select Allocations, and then select Allocation rule.
-
Filter the allocation rules to find
Example Team 1andExample Team 2. -
Run the report to see the costs incurred by the two teams.
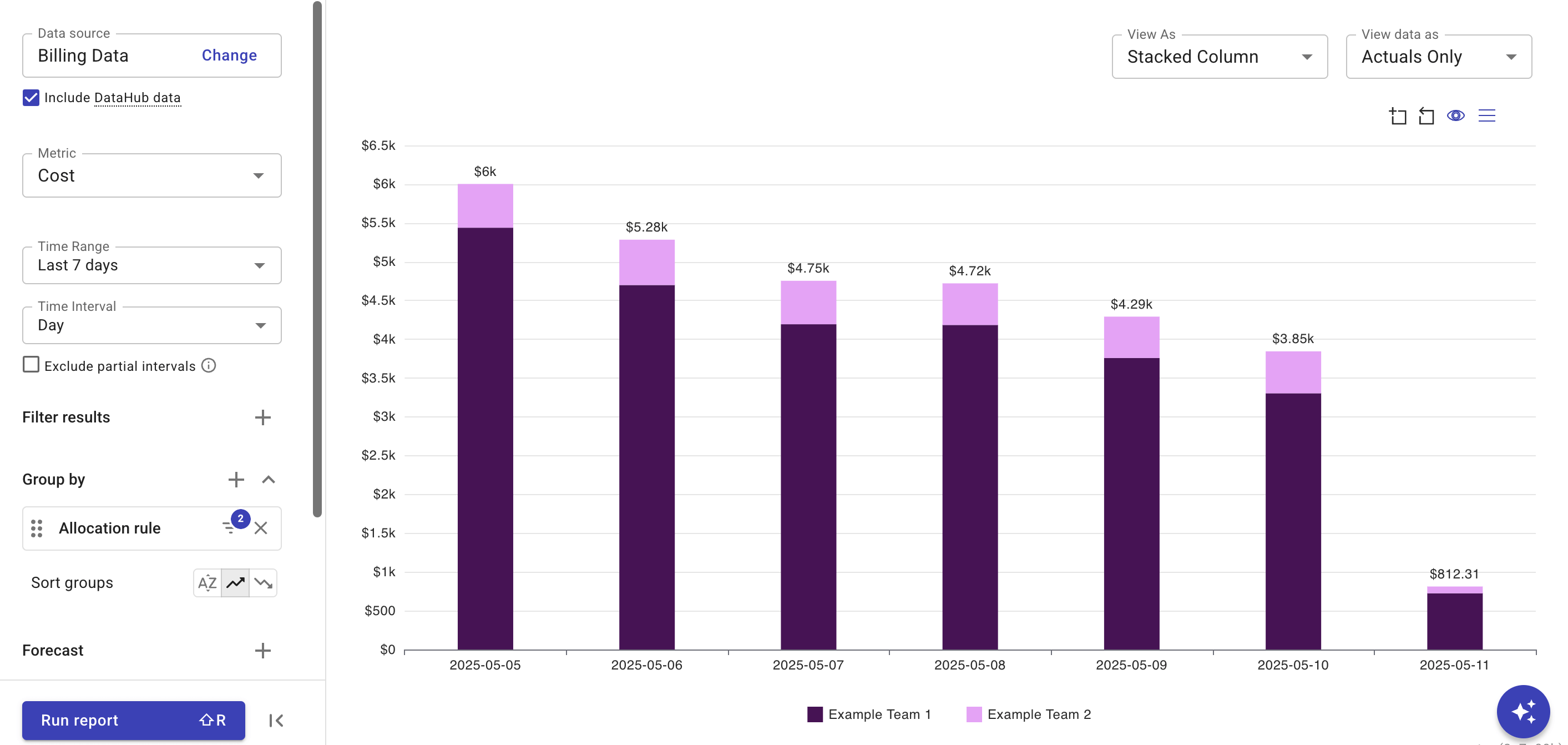
Overlapping costs
If a report contains overlapping allocation rules, the result will be the intersection of those rules.
For example, a report uses two preset allocations: All GCP Resources and GCP Eligible for CUD. Because GCP Eligible for CUD is a subset of All GCP Resources, you'll see the following entries in the report:
-
All GCP Resources -
All GCP Resources∩GCP Eligible for CUD