Create and manage notifications
This page explains how to create and manage notifications.
Required permissions
-
For organization-wide notifications: Manage settings.
-
For New invoice, Due or overdue payments, and Credit utilization notifications: Invoice viewer.
-
For Quota utilization, Cloud cost anomalies, and Digests notifications: Cloud Analytics.
-
For Cloud incidents notifications: Issues viewer.
-
For Insights notifications: Insights Manager.
Access notifications
To access notifications, sign in to the DoiT console, select the gear icon () from the top navigation bar, and select Notifications. On the Notifications page, you can edit your personal email notifications, create organization-wide notifications, or customize your in-app notifications.
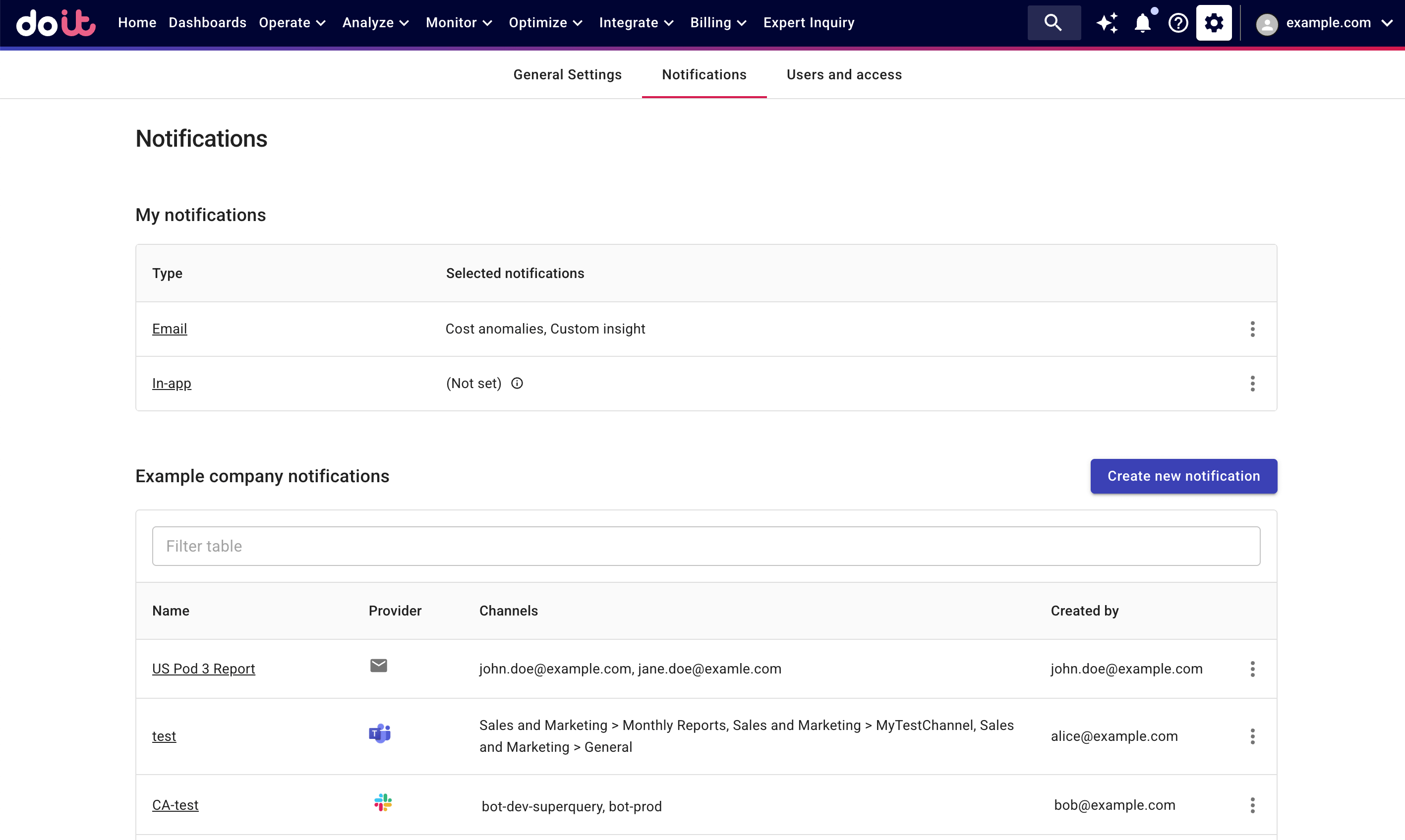
Edit personal email notifications
To edit your personal email notifications:
-
In My notifications, select the Email type, or select the kebab menu (⋮) at the rightmost end of the entry and then choose Edit notification.
-
Specify the notification types you want to receive.
-
Select Save.
Create organization-wide notifications
You can set up notifications for different providers such as Slack, Microsoft Teams, or email. To receive notifications from different providers, create one notification per provider.
-
Select Create new notification. There are three steps to create a new notification.
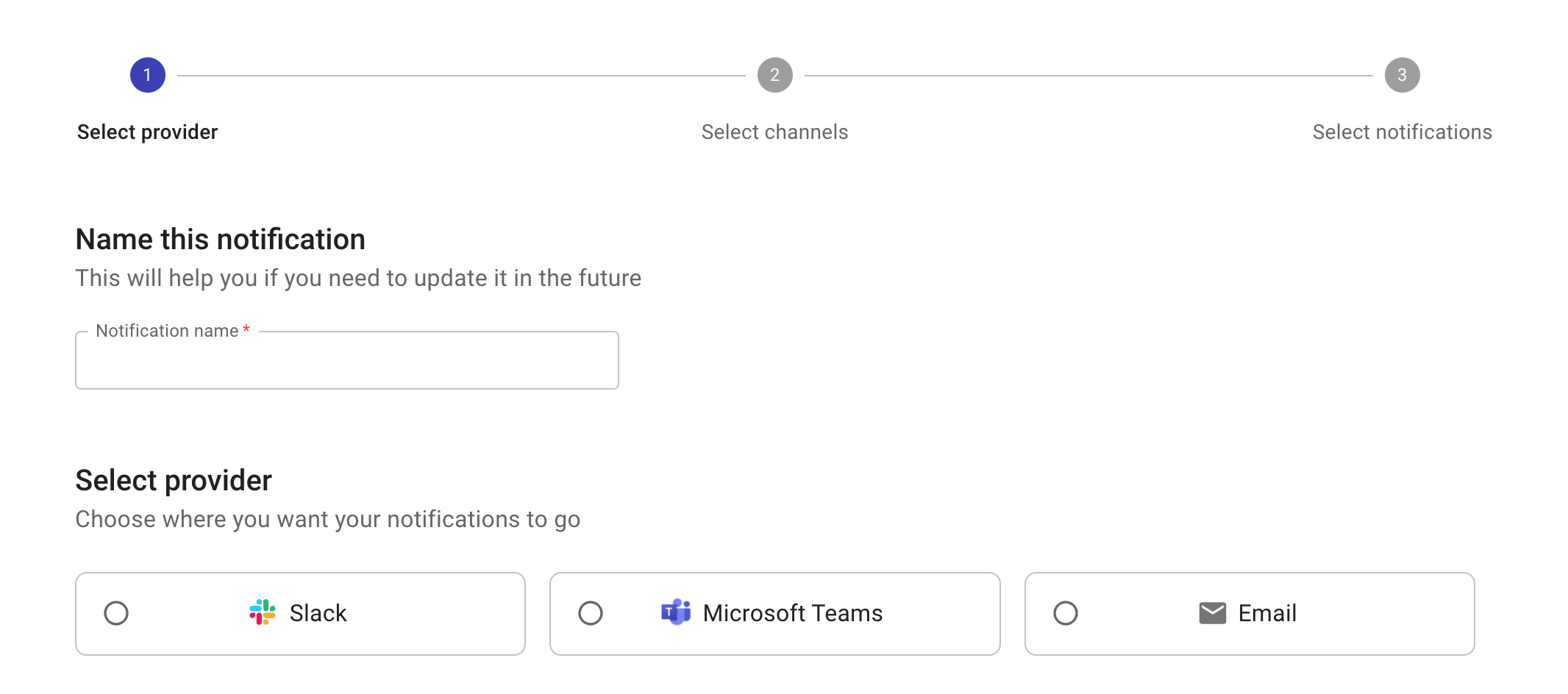
-
Select the notification provider.
-
Enter a name for the new notification.
-
Choose how you want to get the notification, Slack, Microsoft Teams, or Email:
-
Slack: To receive Slack notifications, you need to install the DoiT app for Slack.
-
Microsoft Teams: To receive notifications in Microsoft Teams, you need to add the DoiT app for Microsoft Teams to the team you want to send notifications.
-
-
Select Next.
-
-
Select channels. This setting varies with the notification provider.
-
Slack: You can choose shared, public, or private Slack channels in your workspace.
-
Microsoft Teams: Choose channels of the team that has been connected in the previous step. To add additional channels to the connected team or connect a new team, see DoiT app for Microsoft Teams.
-
Email: You can add multiple email addresses.
-
-
Specify the notification types you want to receive.
-
Save the configurations to create the new notification.
Send to private Slack channels
To send notifications to a private channel, you must be a member of that channel.
Run the following command inside the channel to allow it to receive notifications:
/invite @DoiTInternational
If you can't find the private channel after running the command, refresh the page in the DoiT console.
Once you've added a private Slack channel, anyone in your organization with the Manage settings permission can use it to set up notifications for shared Slack channels.
Customize in-app notifications
To customize your in-app notifications:
-
In My notifications, select the In-app type.
Alternatively, you can select the notification icon in the top navigation bar, and then select Settings.
-
In Select in-app notifications, choose which in-app notifications you want to receive.
-
(Optional) Turn on the Enable real-time notifications toggle to display real-time notifications while you are using the console. Select Notification preview to view how real-time notifications are displayed.
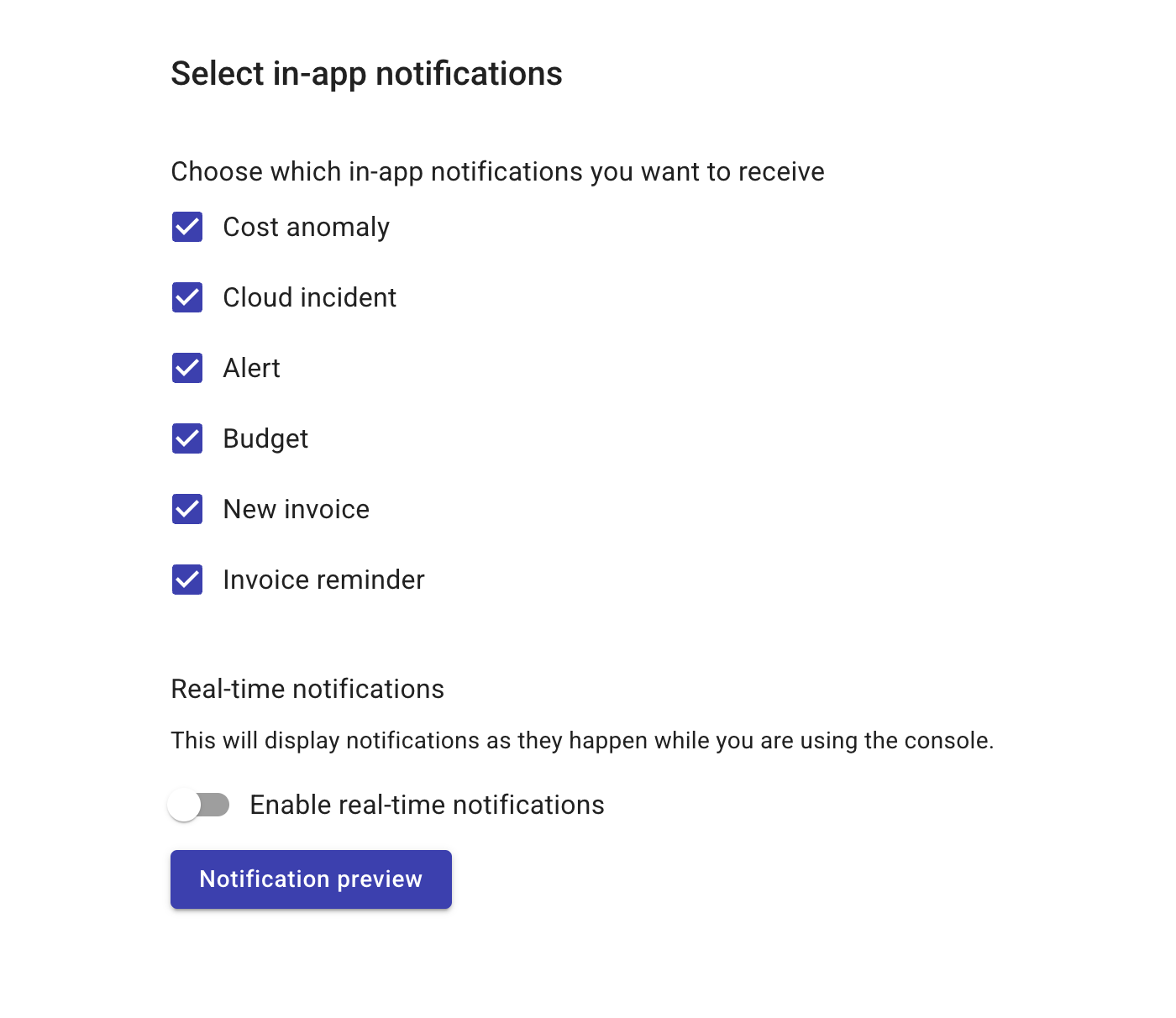
-
Select Save.
Edit a notification
To edit a notification:
-
On the Notifications page, find the notification of interest, select its name, or select the kebab menu (⋮) at the rightmost end of the notification entry and choose Edit notification.
-
Update the notification. For organization-wide notifications, you can edit the channels as well as the notification types.
-
Save your changes.
Remove a notification��
To remove an organization-wide notification:
-
On the Notifications page, select the kebab menu (⋮) at the rightmost end of the notification entry, and select Remove notification.
-
Confirm that you want to remove the notification.