Configure SSO with Okta
Required Permissions
-
You must have the Users Manager permission for the DoiT console.
-
You must have the Super Admin or App Admin permission for the Okta org.
SAML setup
Step 1: Create a SAML app integration
To create a SAML app integration in the Okta Admin Console:
-
Sign in to Okta as an admin user, select Applications in the Applications section.
-
Select Create App Integration, choose
SAML 2.0as the Sign-in method. -
In General Settings, enter a name for the app, and then select Next.
We recommend selecting the checkbox Do not display application icon to users. End users who sign in to the DoiT console via the Okta app catalog will use the Okta Bookmark App integration.
-
Get information for your IdP and configure the general SAML settings for the application.
-
Single sign-on URL: The Single Sign On URL provided in the DoiT console. For example,
https://console.doit.com/__/auth/handler. -
Audience URI (SP Entity ID): The Audience URI (SP Entity ID) provided in the DoiT console.
-
Name ID format: The Name ID format defines the format of the username that is sent to the DoiT console to identify the user signing in. The Name ID format must be EmailAddress.
-
Application username: The Application username is the user attribute that is sent to the DoiT console to identify the user signing in. The Application username must be Email.
- In the Feedback dialog, select Finish to create the application.
-
Step 2: Assign application to users
To allow individual users to access the application on their Okta My Apps page:
-
Navigate to the Assignments tab of the newly created application.
-
Select Assign to People and assign users to the application.
Step 3: Configure SAML in the DoiT console
-
In the Okta Admin Console, navigate to the Sign On tab of the newly created application.
-
Select View SAML setup instructions to open the webpage that contains information required by the DoiT application.
-
Sign in to the DoiT console, select the gear icon () from the top navigation bar, and then select Users and access.
-
Select Single sign-on from the left-hand menu, and then select Configure (or Edit configuration) in SAML.
-
(Optional) In Group ID Mapping, assign your SSO Group IDs to specific DoiT roles and organizations in the DoiT console. In Group ID attribute key, enter the unique identifier associated with the SAML application in the Okta Admin Console.
-
In Group ID, enter the group ID of a specific group that you want to map to a DoiT role and organization.
-
In DoiT Role, select the DoiT role to which you want to map this group.
-
In Organization, select the organization to which you want to map this group.
-
Select + Add mapping to map another group.
-
Repeat these steps for each group you want to map.
NoteWhen a user's group memberships match multiple groups, the mapping rule that appears first in the list is applied. Subsequent mapping rules are ignored.
-
-
Copy the relevant information to the DoiT console.
-
Entity ID: The Identity Provider Issuer provided in the Okta View SAML setup instructions.
-
SSO URL: The Identity Provider Single Sign-On URL provided in the Okta View SAML setup instructions.
-
Certificate: The x.509 Certificate provided in the Okta View SAML setup instructions.
-
-
Save the configurations. SAML will be automatically enabled when you press Confirm.
Step 4: Create a Bookmark App integration
To allow users sign in to the DoiT console via the Okta app catalog, you need to Simulate an IdP-initiated flow using the Bookmark App to display the DoiT application to end users.
-
Sign in to Okta as an admin user, select Applications in the Applications section.
-
Select Browse App Catalog.
-
Search
Bookmark Appand select the Bookmark App integration. -
Select Add Integration to create a Bookmark App instance.
-
In the General Settings for the Bookmark App, find the field URL and enter the Bookmark App URL provided in the DoiT console. For example,
https://console.doit.com/sign-in?idp_tenant_id={tenantID}.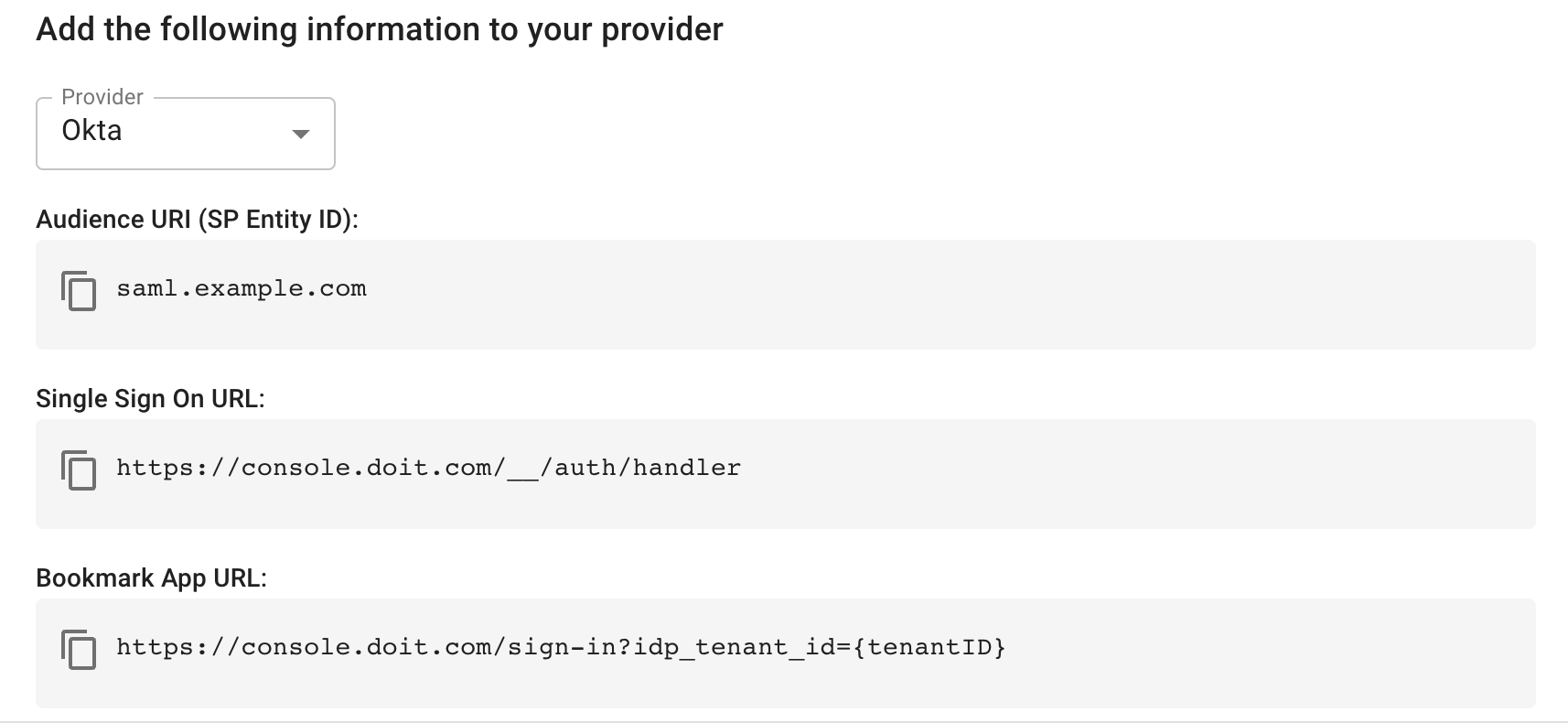
-
Select Done to create the Bookmark App.
Step 5: Verify the SSO configuration
You can verify both service provider-initiated (SP-initiated) SSO flow and identity provider-initiated (IdP-initiate) SSO flow.
To verify the SP-initiated SSO flow:
-
Navigate to the DoiT console sign-in page, select Sign in with SSO.
-
Enter your email address. You'll be redirected to the Okta website.
-
Sign in to the Okta SAML app with your credentials as an end user.
-
If successful, you'll land on the DoiT console Dashboards page.
To verify the IdP-initiate SSO flow:
-
Sign in to Okta as an end user.
-
Go to My Apps, and select the Bookmark App.
-
If successful, you'll land on the DoiT console Dashboards page.
OIDC setup
To configure SSO with Okta using OIDC:
-
Get information for your IdP from the DoiT console.
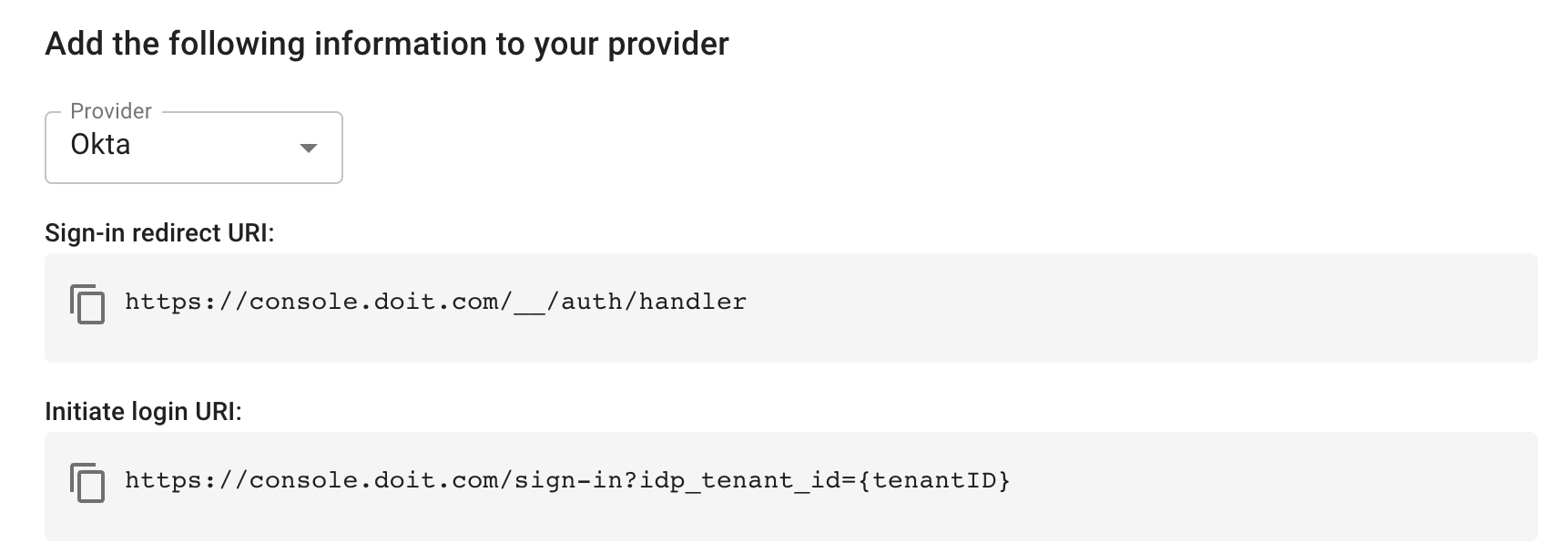
-
Follow the Okta documentation to Create an OIDC app integration.