Activities
Once you added a trigger node, you can proceed to adding activity nodes using the plus icon (+).
Activity nodes
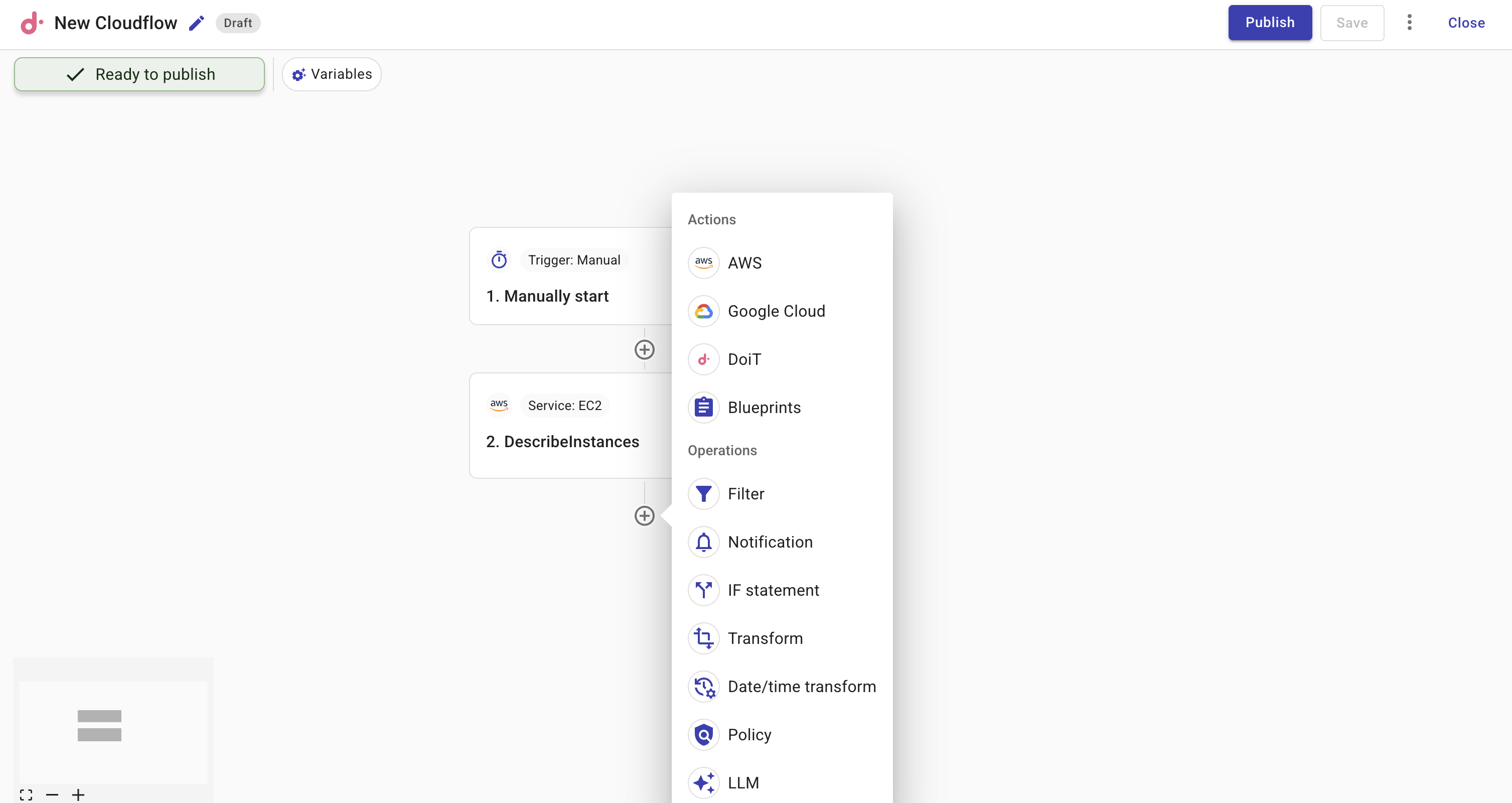
A CloudFlow consists of multiple nodes. A trigger node can be followed by any number of activity nodes. There are two types of activity node.
-
Actions. An action node provides a unified interface for interaction with AWS, Google Cloud, and DoiT APIs. The resultant data of an action node serve as the data source for operations nodes. In addition, a blueprint node allows you to add a pre-built group of actions to the current CloudFlow. See Perform an action.
-
Operations. An operation node performs operations on the data provided by an action node. An operation node must be preceded by at least one action node with data output. Operation nodes can control the sequence of your CloudFlow, control the data that moves through a CloudFlow, and apply transformations to data. See Perform an operation.
Perform an action
An action node typically performs two types of action:
-
Fetching data: Retrieves data via AWS, Google Cloud, and DoiT APIs.
-
Asking for approval: Sends a notification message to request approval for an action.
Setting up an action consists of two parts: finding an action, and configuring the operation.
Find an action
Select a provider and then find an action by searching or browsing within that provider's services.
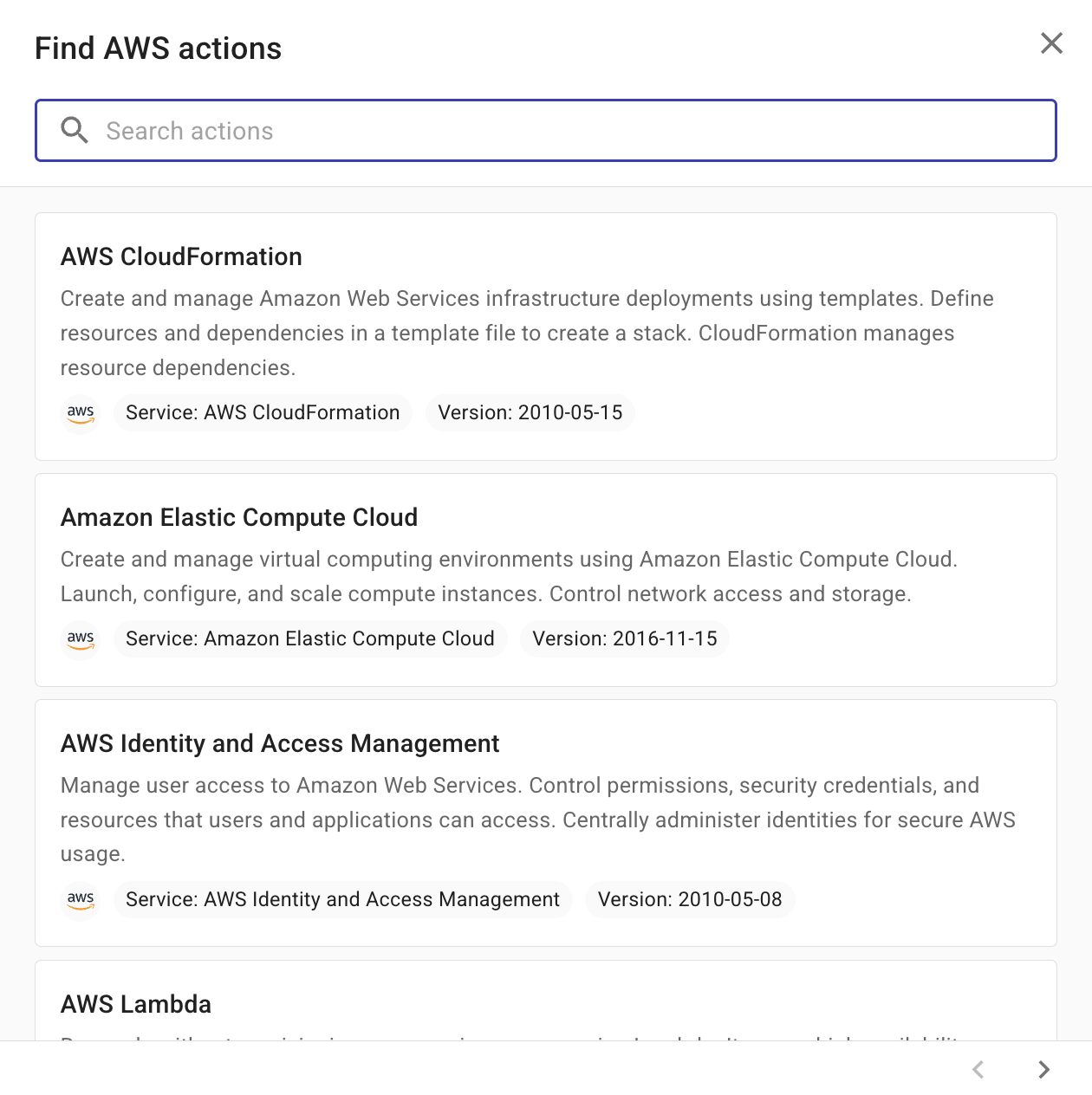
Configure an action
Selecting an action node will open a side panel with three tabs for configuration:
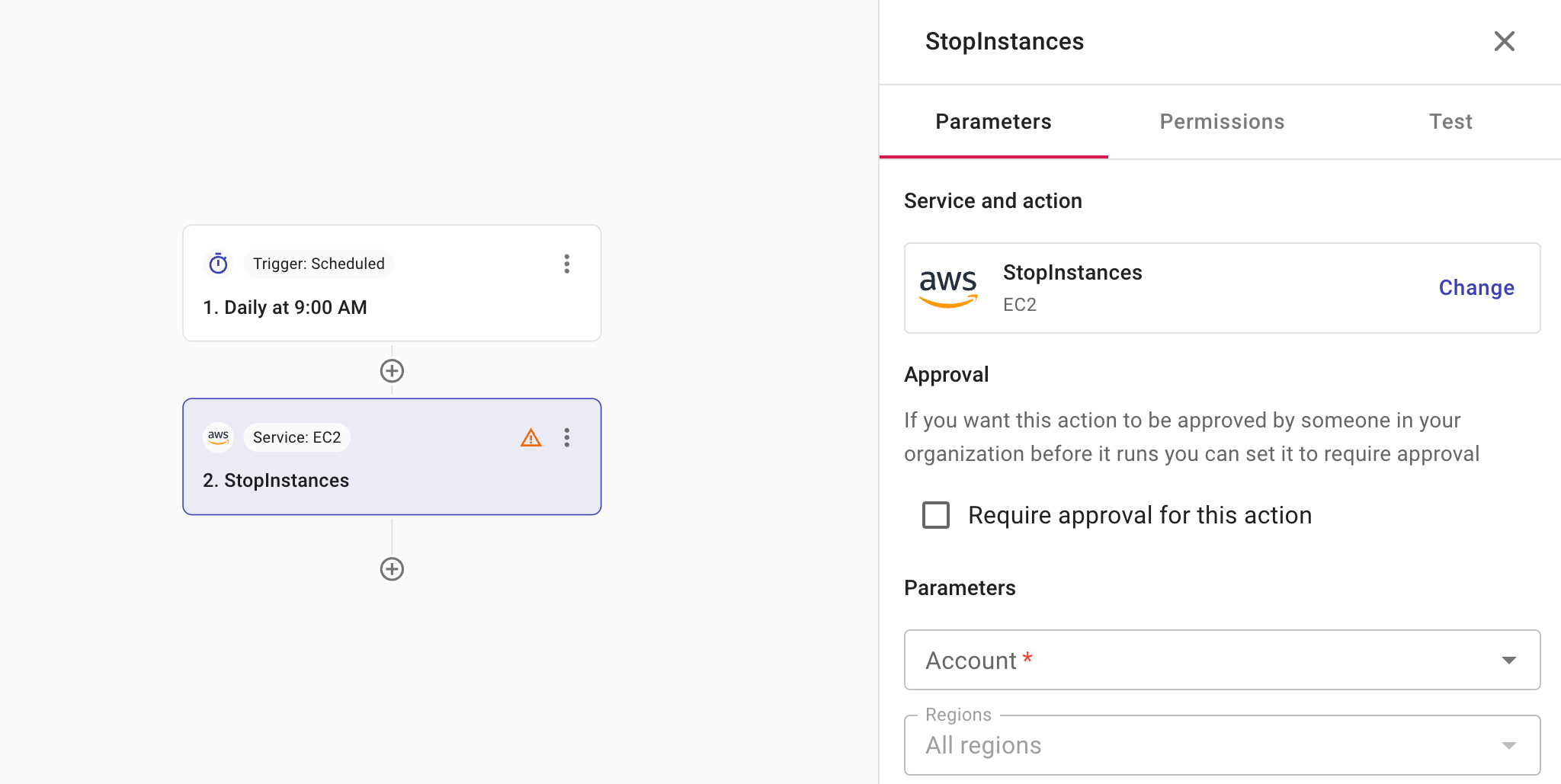
-
Parameters: This tab shows the service and action you've chosen and the option to change. You also configure approval settings on this tab. The parameters available vary with service and action.
-
Permissions: This tab helps you verify whether you have the required permissions to perform the action and provides instructions if you don't. See also APIs in CloudFlow.
-
Test: Use Test to validate your configuration. It is important to test the configuration of each node in a CloudFlow to ensure that every node functions as expected and that data is processed correctly throughout.
CautionThis action performs a full execution of the step which can initiate real actions, such as deletion.
Require approval
If an action should be approved before its execution, select Require approval for this action on the Permissions tab.
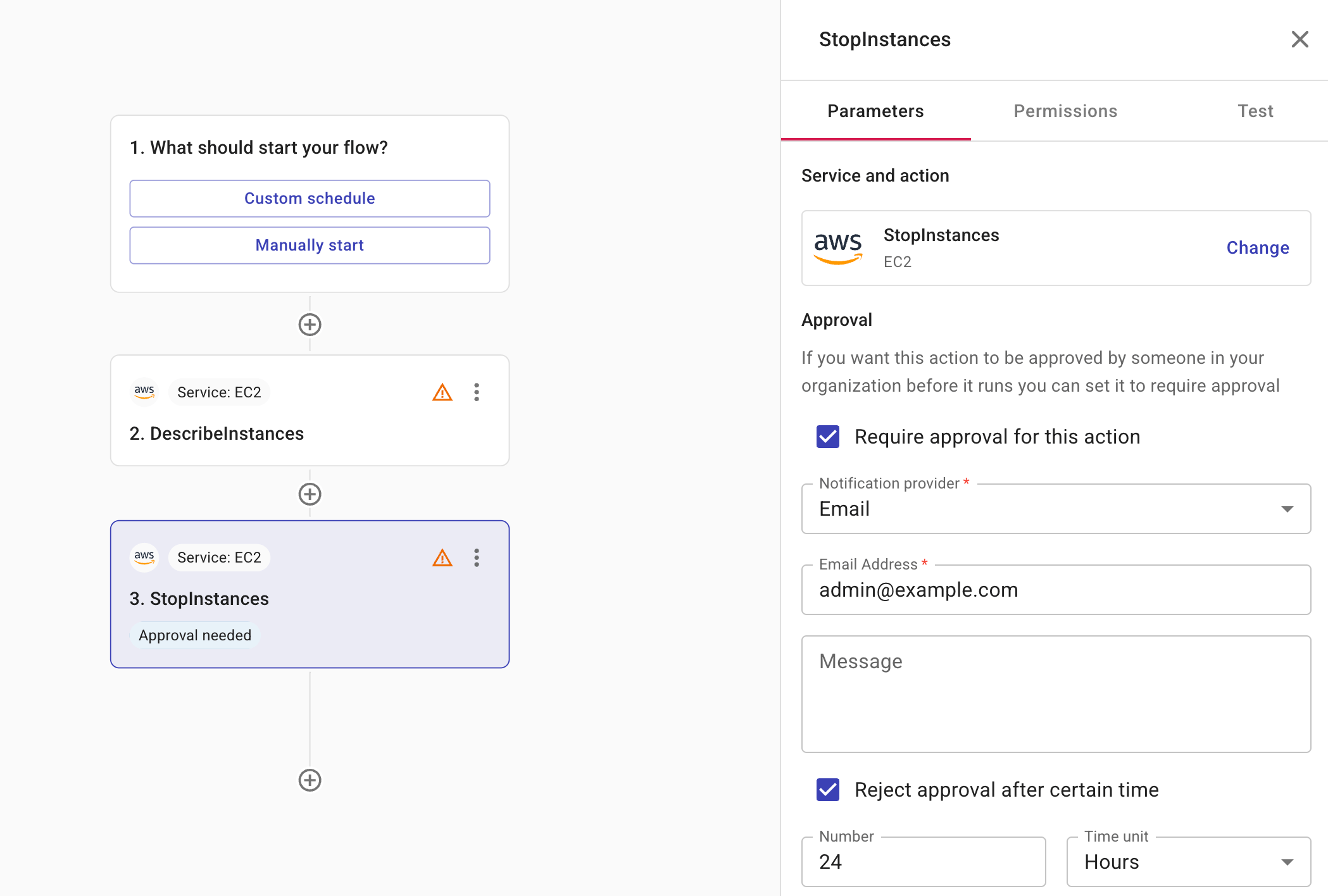
-
Notification provider: Specifies whether to notify the approver via Slack or email. For the former, you should have created a shared Slack channel with DoiT.
-
Message (optional): A message for the approver. You can add fields from previous nodes to your message. When the message is created, the data from the field is displayed in the message. This is useful because it provides recipients with the details they need to make a decision without having to navigate to the system and manually search for the relevant information. An array of fields are displayed as a comma-separated list. For example,
Instance ID: i-123,i-466. -
Reject approval after certain time (optional): Limits for how long the action will wait for an approval. Possible time units are Hours, Days, Weeks, and Months. For example, you can set that an approver must approve/reject the action within 24 hours. If the approver takes no action before the specified time period expires, the action is automatically rejected.
Add a waiter
(Applies to AWS actions only) A waiter ensures that an action in a CloudFlow is complete before the flow proceeds to the next step. This enables you to configure a pause in your CloudFlow for time-dependent factors, asynchronous operations, or external dependencies. For example, when launching an EC2 instance, you might want to wait for the operating system to start before continuing to the next step in the flow.
To configure a waiter, select Enable waiter.
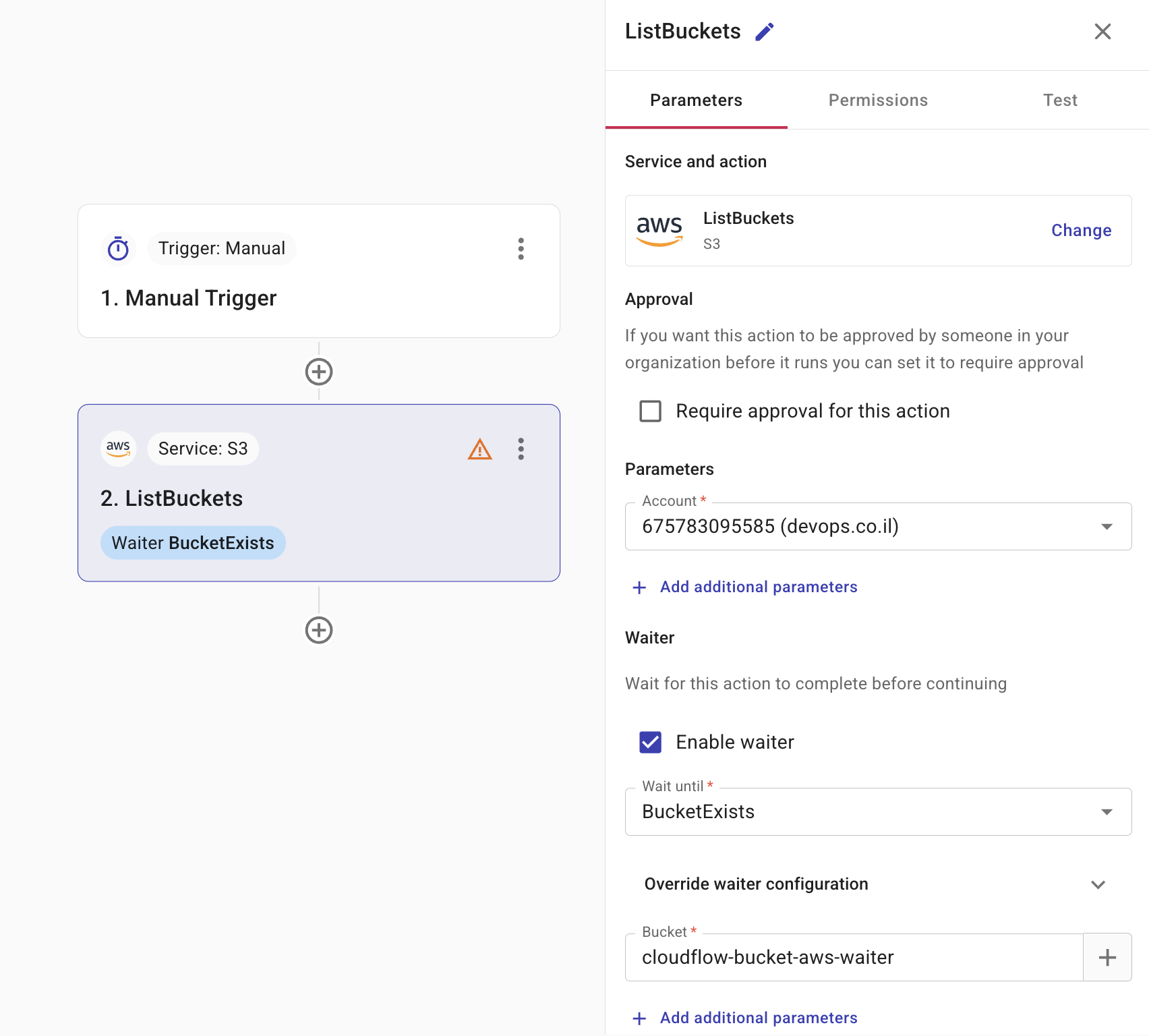
-
Wait until: Defines the waiter to take for the action. As each service works differently, the available waiters are unique to each AWS action you are using.
-
(optional) Override waiter configuration: Enables you to provide overrides for waiter behavior. For example, if you are waiting for a critical, fast operation, you might reduce a waiter's default delay from 5 seconds to 1 second to get a quicker result. See also WaiterConfiguration.
-
(optional) Parameters: Specifies the parameters you need to define for the waiter. For example, if you want to wait for an S3 bucket to exist before proceeding, then specify the name of the bucket.
Interact with Jira
You can use the DoiT Threads service to create Jira issues from your CloudFlows. For example, if your CloudFlow is configured to find cost anomalies over a certain threshold, it can automatically create a Jira ticket with all the relevant details. This saves time and ensures every significant issue is logged without any manual intervention.
Before you begin
Your Jira Cloud instance should have been connected with the DoiT platform. See Set up Jira integration.
Required permissions
-
Your DoiT account needs the Thread Manager permission.
-
You do not need a Jira account to create threads in the DoiT console.
Create a Jira ticket
You can create a Jira ticket from a CloudFlow by adding a DoiT action node to your CloudFlow and selecting the Create a thread action.
-
When adding a node, from Actions, select DoiT. The Find DoiT actions pane is displayed.
-
Search for the Threads service.
-
Select the Create a thread action.
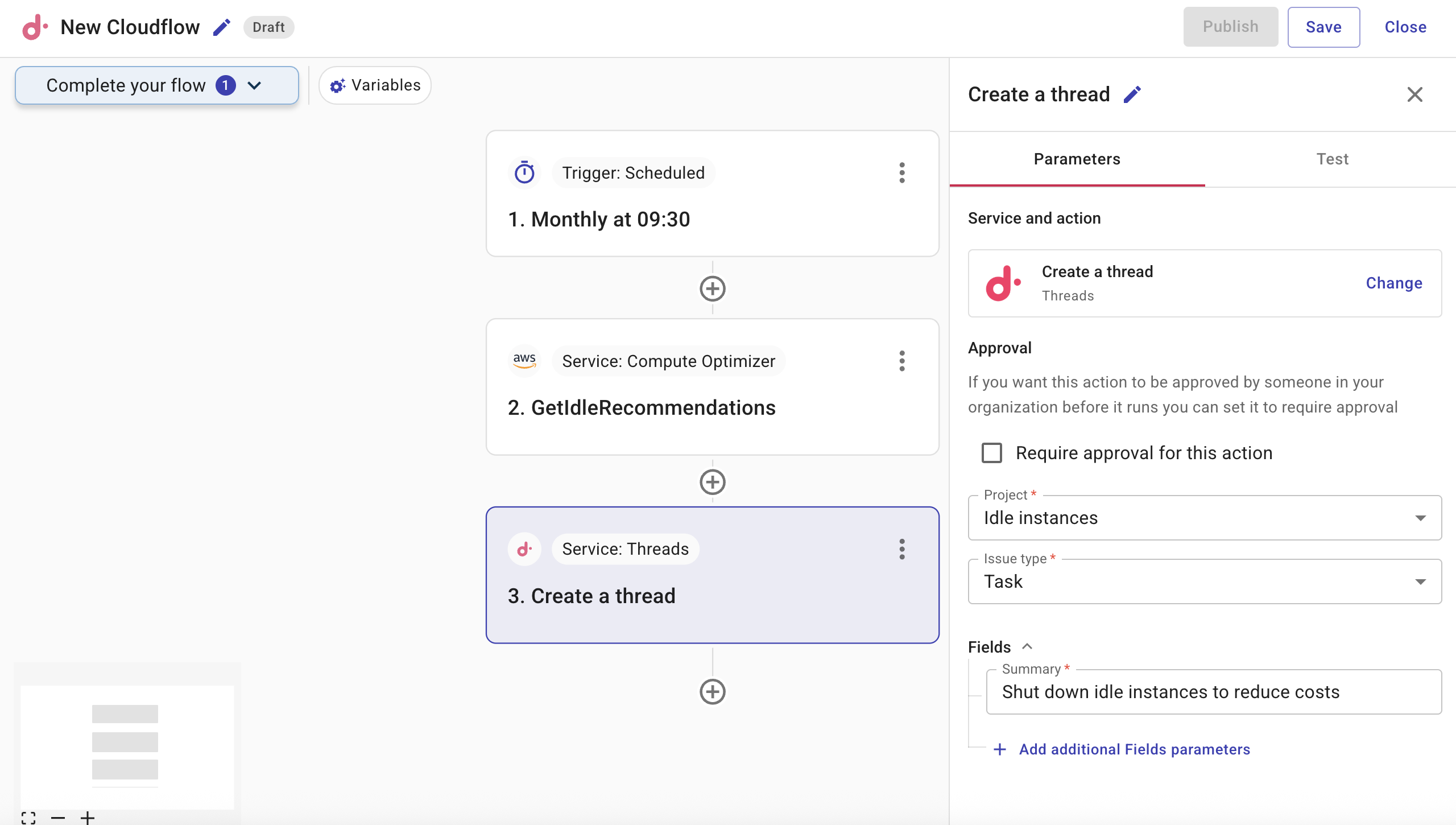
-
Configure the Create a thread action.
-
Project: Defines the Jira project in which to create the Jira ticket. The list of available projects is fetched from your Jira instance.
-
Issue type: Defines the category for the Jira ticket, for example, Epic, Task, or Bug. The list of available issue types is fetched from your Jira instance.
-
Fields: Defines any additional fields required by your Jira instance, for example, Summary, Priority, Component, and so on. The list of available fields is determined by the project and issue type you've selected.
-
See also
Perform an operation
Operation nodes can perform the following operations:
-
Filter node: A filter node controls data that moves through a CloudFlow.
-
Condition node: A condition node uses an IF statement to implement branching logic in a CloudFlow.
-
Transform node: A transform node changes data from one node before it goes into the next.
-
Date/time: A date/time node is used to change
timestampdata from one node before it goes into the next node. -
Notification node: A notifications node is used to compose and send the data from previous nodes in your CloudFlow to email or Slack.
Operation nodes must be preceded by at least one action node with data output.
Filter results
A filter node controls the data that moves through a CloudFlow.
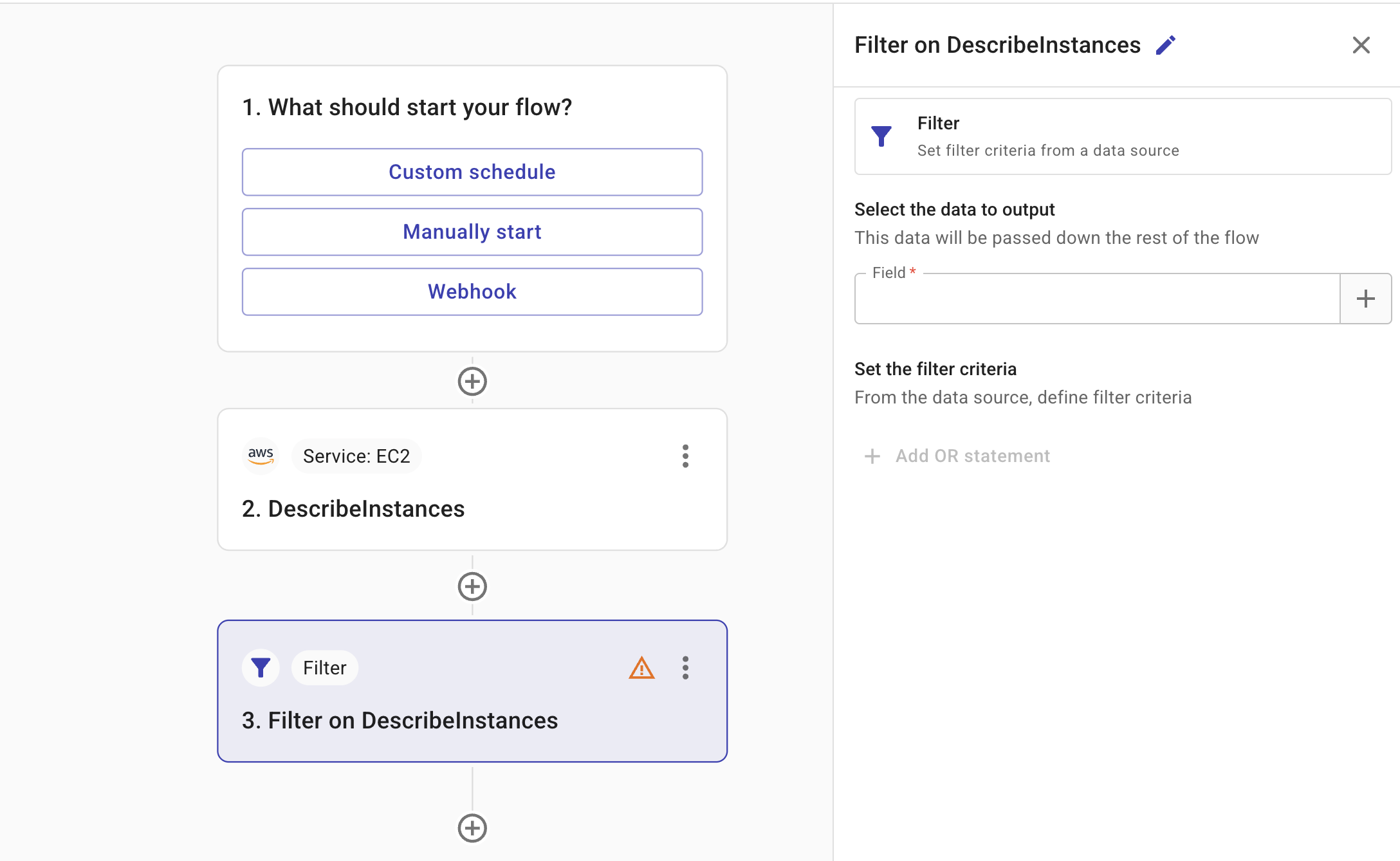
-
Field: The field that provides the input to the filter node. You can specify fields from any nodes positioned before the current node in the CloudFlow.
TipSelect the plus icon (+) to search for the fields you want to add to the message.
-
Filter criteria: The criteria applied by the filter node to determine which data should be included or excluded in the output.
In the example below, the filter node takes the output of the second node in the CloudFlow (2. DescribeInstances) as its data source, applies the filter criteria Reservations.Groups.GroupName == "my-group", and outputs a list of instance Ids (Referenced field: Reservations.Instances.InstanceId) that meet the criteria.
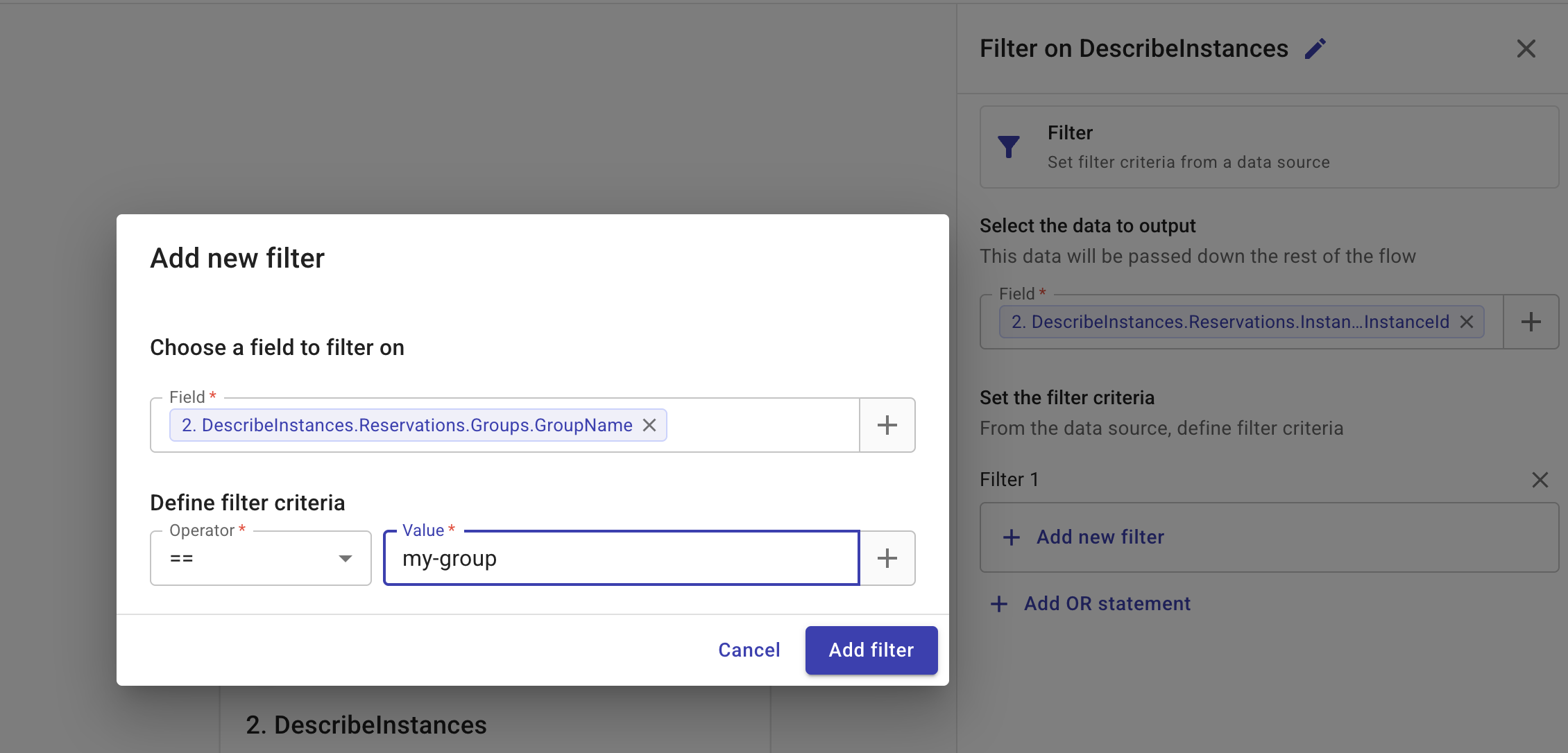
IF statement
An IF statement is used in a condition node to implement branching logic in a CloudFlow.
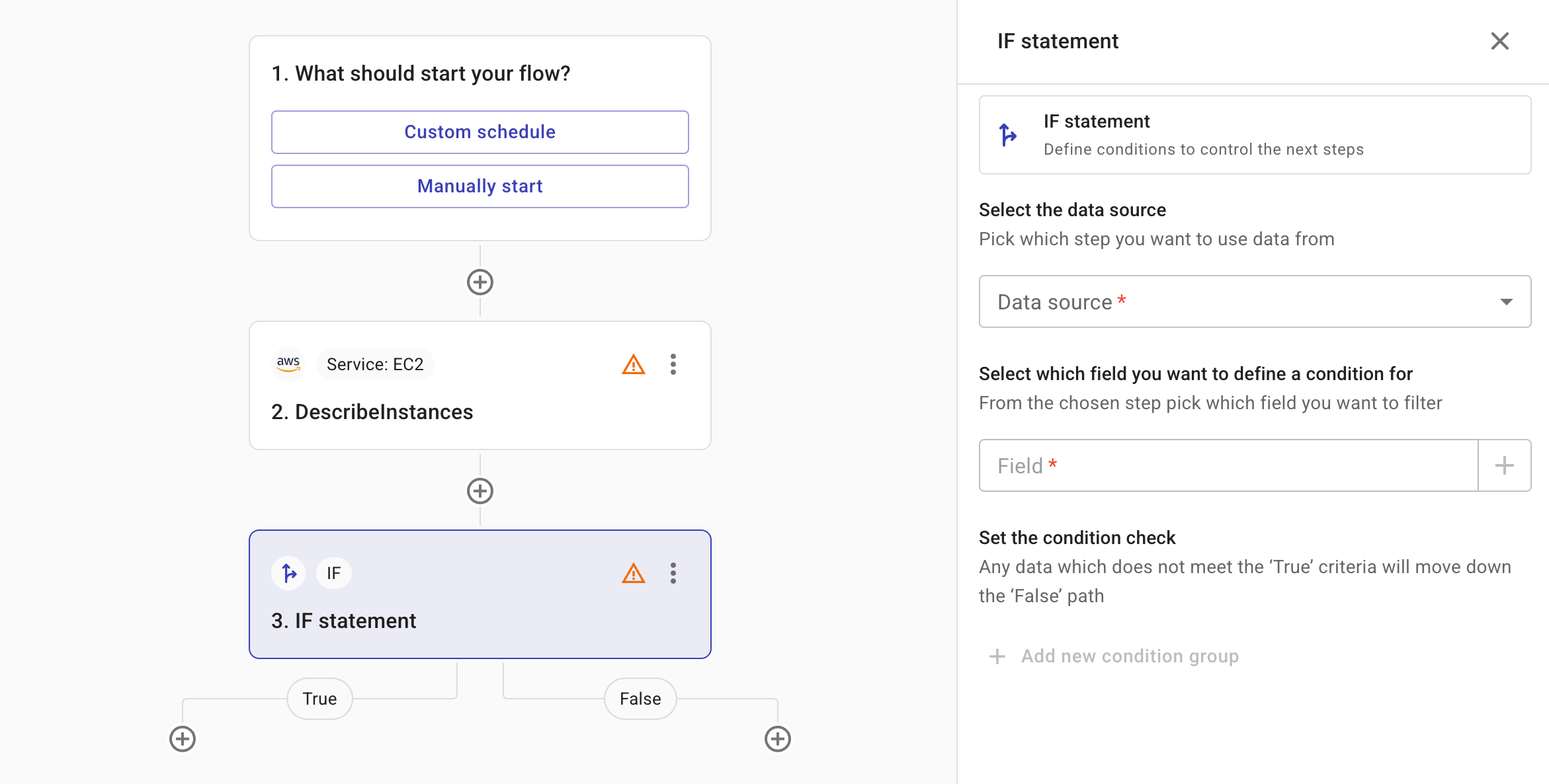
-
Data source: The action node that provides input to the condition node. You can select only an action node positioned before the current node in the CloudFlow.
-
Field: The field that contains the information of interest.
-
Condition check: A single condition check or a composite check with multiple conditions.
The example below shows a condition node that checks whether an Amazon EC2 instance has stopped.
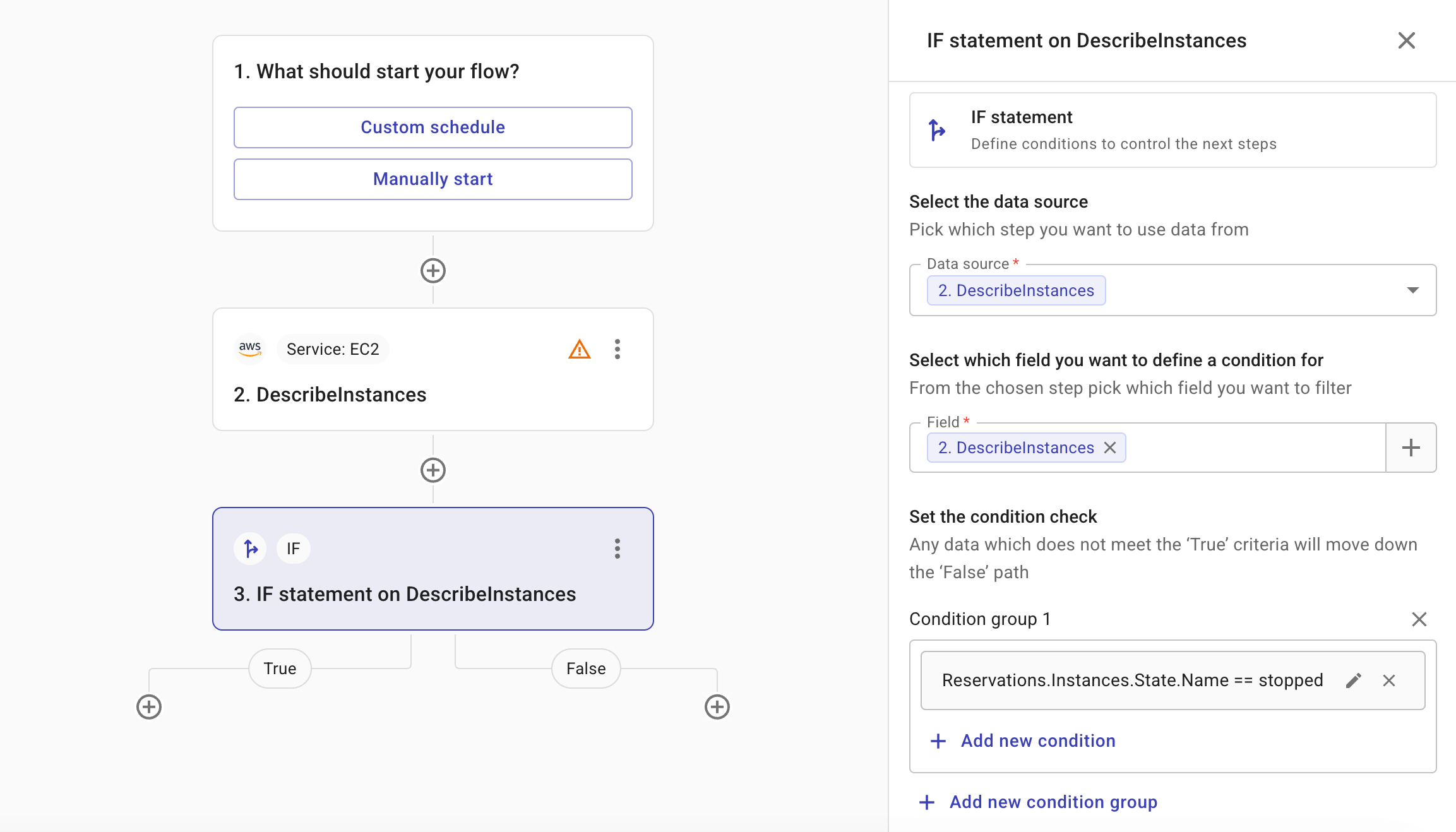
Transform data
A transform node is used to change data from one node before it goes into the next node.
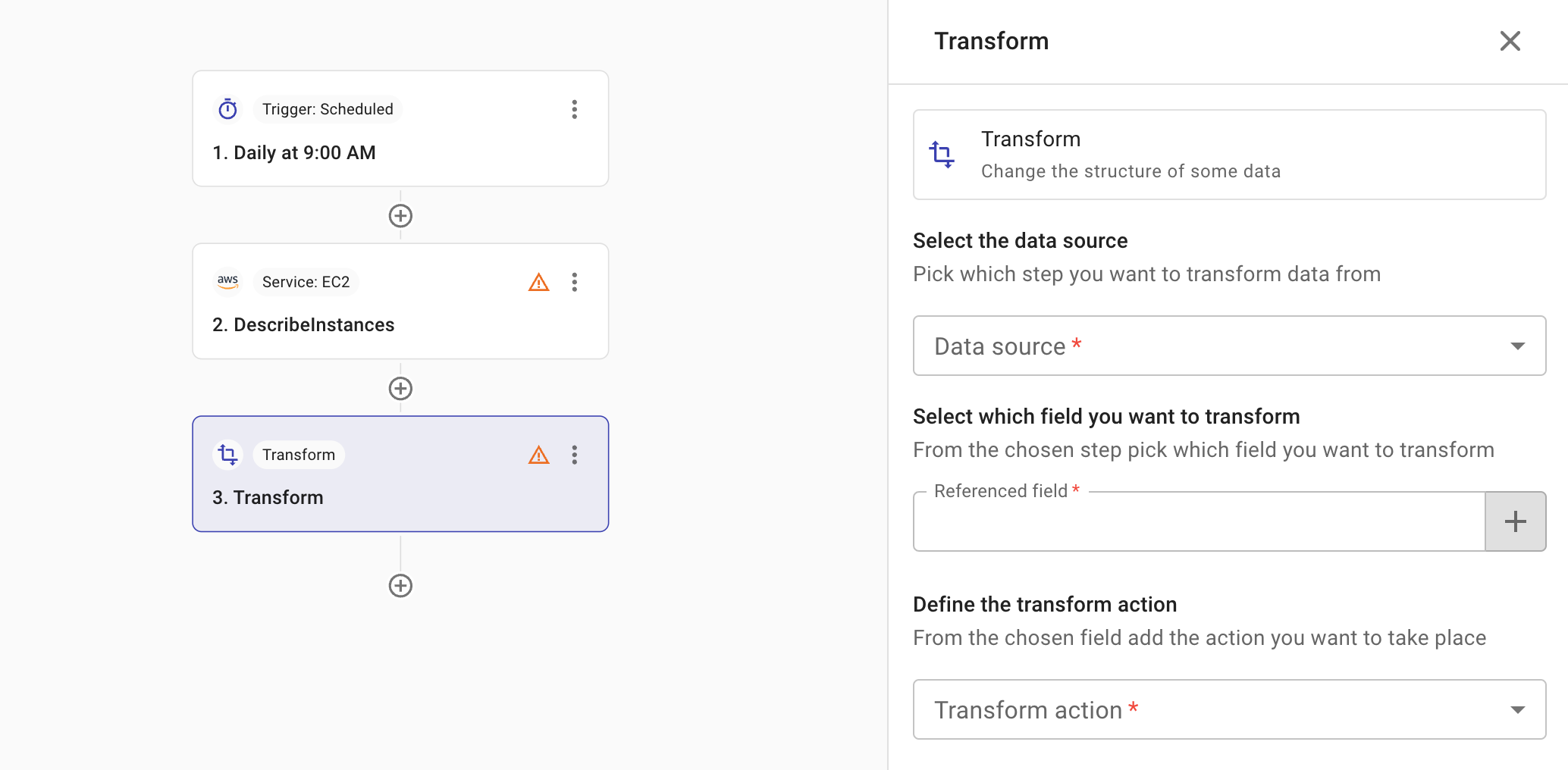
-
Data source: The action node that provides input to the transform node. You can select only an action node positioned before the current node in the CloudFlow.
-
Referenced field: Specifies the field from the data source to be transformed. You can select only one referenced field.
-
Transform action: Defines the action to take for the transformation and save the output to a new field. Below are the supported transformation operations. Note that different transform actions are configured differently.
- Concatenation: Combines multiple values or fields into a new field.
- Join: Joins a selected field to the referenced field to form a new field.
- First item: Retrieves the first item from an array.
- Last item: Retrieves the last item from an array.
- Extract: Retrieves a specific part of a field's value using a regular expression written in syntax accepted by RE2. You can further select Regex flags such as case sensitivity, multi-line matching, and whether to return after the first match.
- Upper case: Converts all characters in a text field to uppercase.
- Lower case: Converts all characters in a text field to lowercase.
- Average: Averages all values from every instance of the referenced field to form a new field. The referenced field must be of the
integerorfloatdata type.
Date/time
A date/time node is used to change timestamp data from one node before it goes into the next node. Date/time transformation is useful when automating time-sensitive processes, analyzing time-based data, and ensuring consistency in date/time representations in your cloud environment. For example, if you want to schedule a backup to run 7 days after a previous one, filter log entries within a specific time window by subtracting the start time from the end time, or convert date/time formats to match the requirements of different APIs.
Note that:
-
The date/time node only accepts
timestampdata type fields as input from earlier nodes in a CloudFlow. -
The date/time node supports input from both a preceding trigger node or other activity nodes in a CloudFlow.
-
Date/time nodes can be chained together.
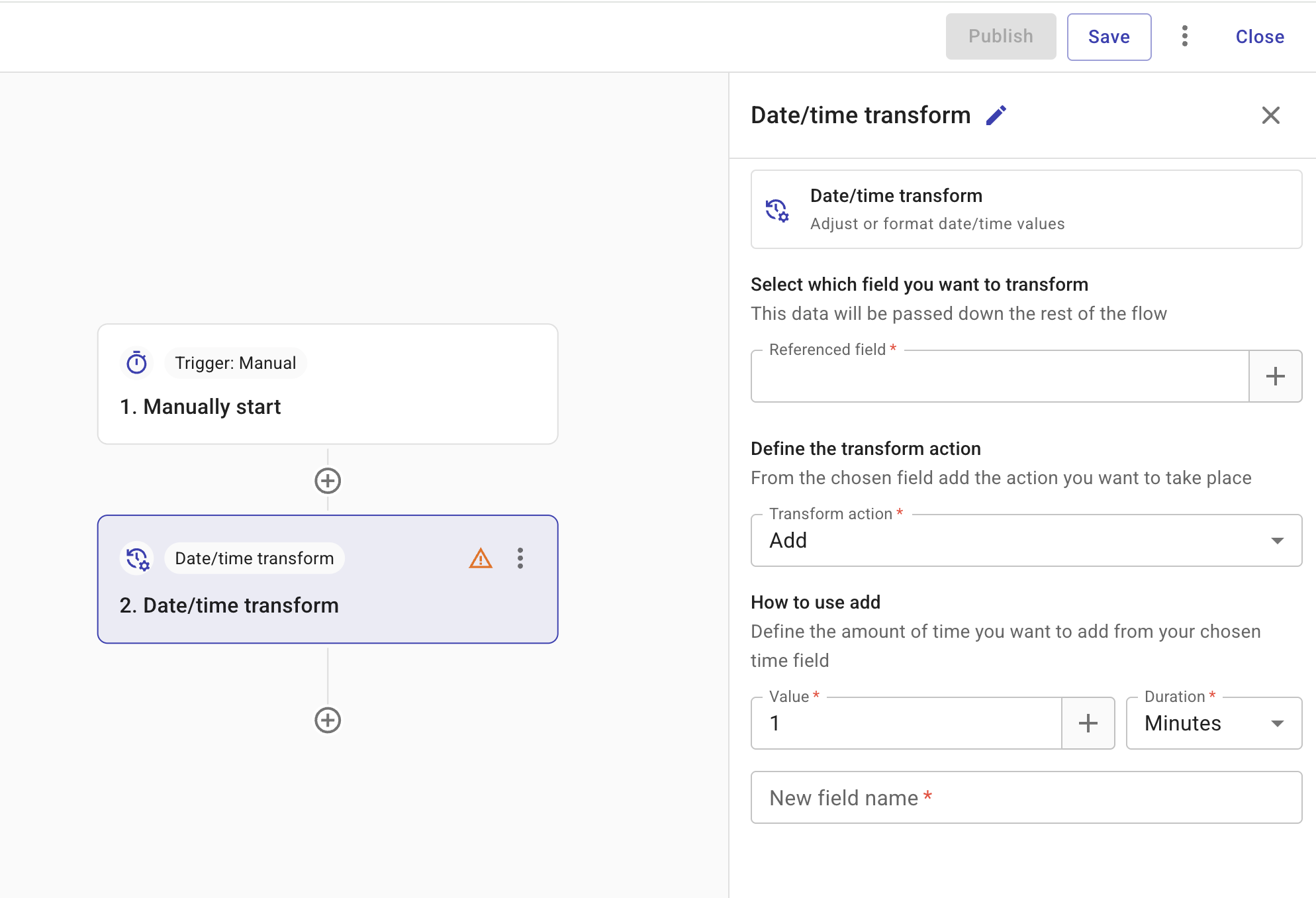
-
Referenced field: Specifies the field from the
timestampfield to be transformed. The field must be atimestampdata type field. -
Transform action: Defines the action to take for the transformation and saves the output to a new field. Below are the supported transformation operations. Note that different transform actions are configured differently.
- Add: Adds time to a referenced
timestampfield. - Subtract: Subtracts time from a referenced
timestampfield. - Format: Changes a referenced
timestampfield to a new format. For example, you might change a date from YYYY-MM-DD to MM/DD/YYYY.
- Add: Adds time to a referenced
Notifications
A notification node is used to compose and send the data from previous nodes in your CloudFlow to email or Slack. For example, you may have a CloudFlow that retrieves a list of active cost anomalies. You can add a notification node to send the list to the relevant stakeholders, enabling efficient identification and faster resolution. Furthermore, you may have a CloudFlow used solely for sharing information. This is useful for sending both on-demand or scheduled information, outside the context of a specific action or event. For example, a daily CloudFlow that sends a summary of key performance indicators to the leadership team or a scheduled CloudFlow that reminds team members of an approaching deadline.
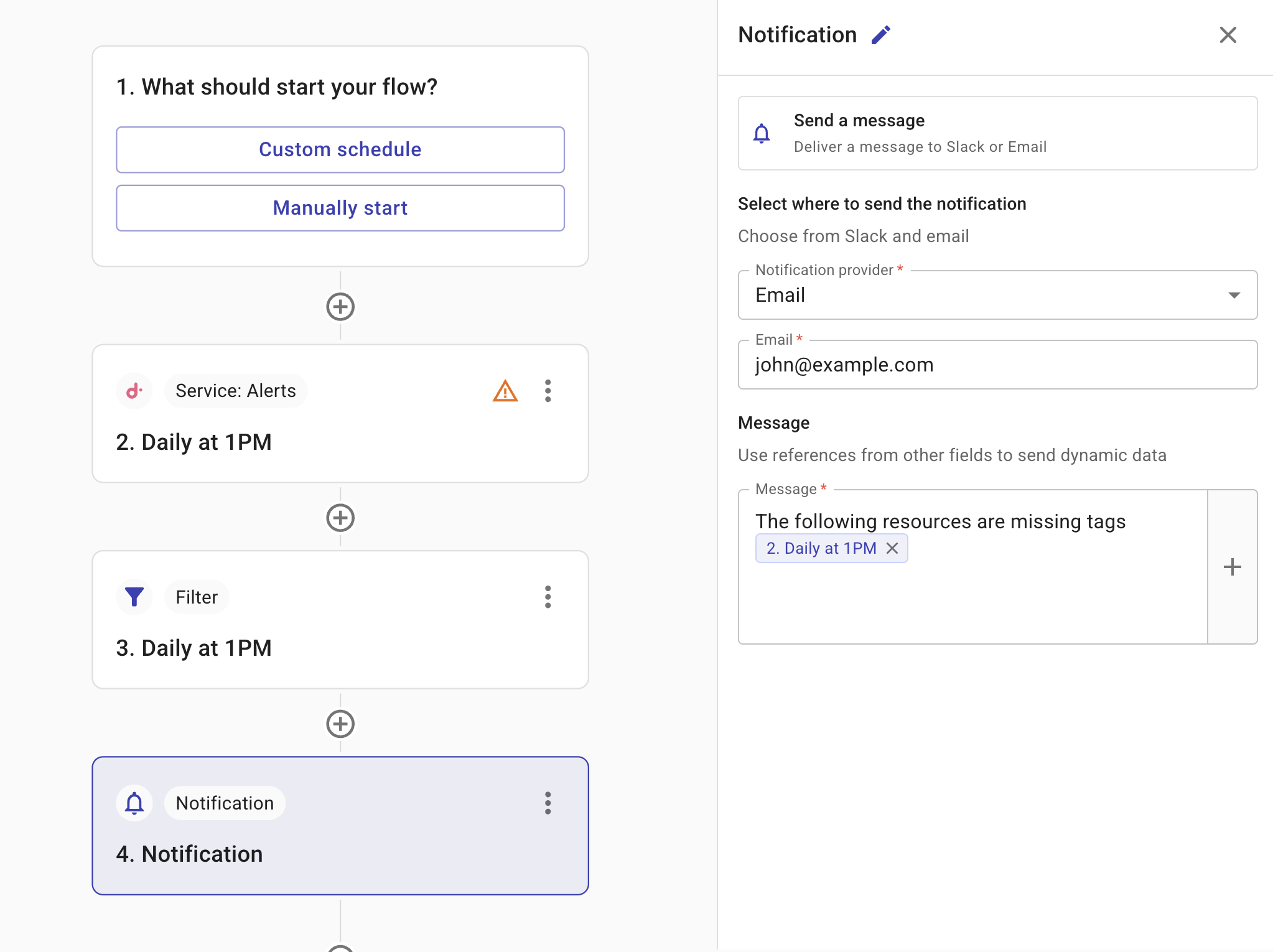
-
Notification provider: Specifies whether to notify the approver via Slack or email. For the former, you should have created a shared Slack channel with DoiT. Depending on the notification provider you choose, enter the email address or Slack channel that needs to be notified.
-
Message: A message for the recipient. You can add fields from previous nodes to your message. When the message is created, the data from the field is displayed in the message. This is useful because it provides recipients with the details they need to make a decision without having to navigate to the system and manually search for the relevant information. An array of fields are displayed as a comma-separated list. For example,
Instance ID: i-123,i-466.TipSelect the plus icon (+) to search for the fields you want to add to the message.
Large Language Model (LLM)
The Large Language Model (LLM) node is designed for data processing, analysis, and formatting. It enables you to interpret, generate, and transform data gathered by preceding action nodes (which collect information from external services) using Ava, our AI-powered virtual assistant. Instead of defining complex flow logic, you simply provide a direct question, such as Identify eks clusters that are using a version that will expire in less than 90 days from today and return the clusters arn. The LLM node can then make the resulting data available to other nodes in the flow for further actions.
Furthermore, you can reference specific fields from the previous nodes in the flow to ensure more accurate and consistent output. The LLM node can then output the generated data to a single field or JSON object, making it available for the next step in the flow, such as sending a notification.
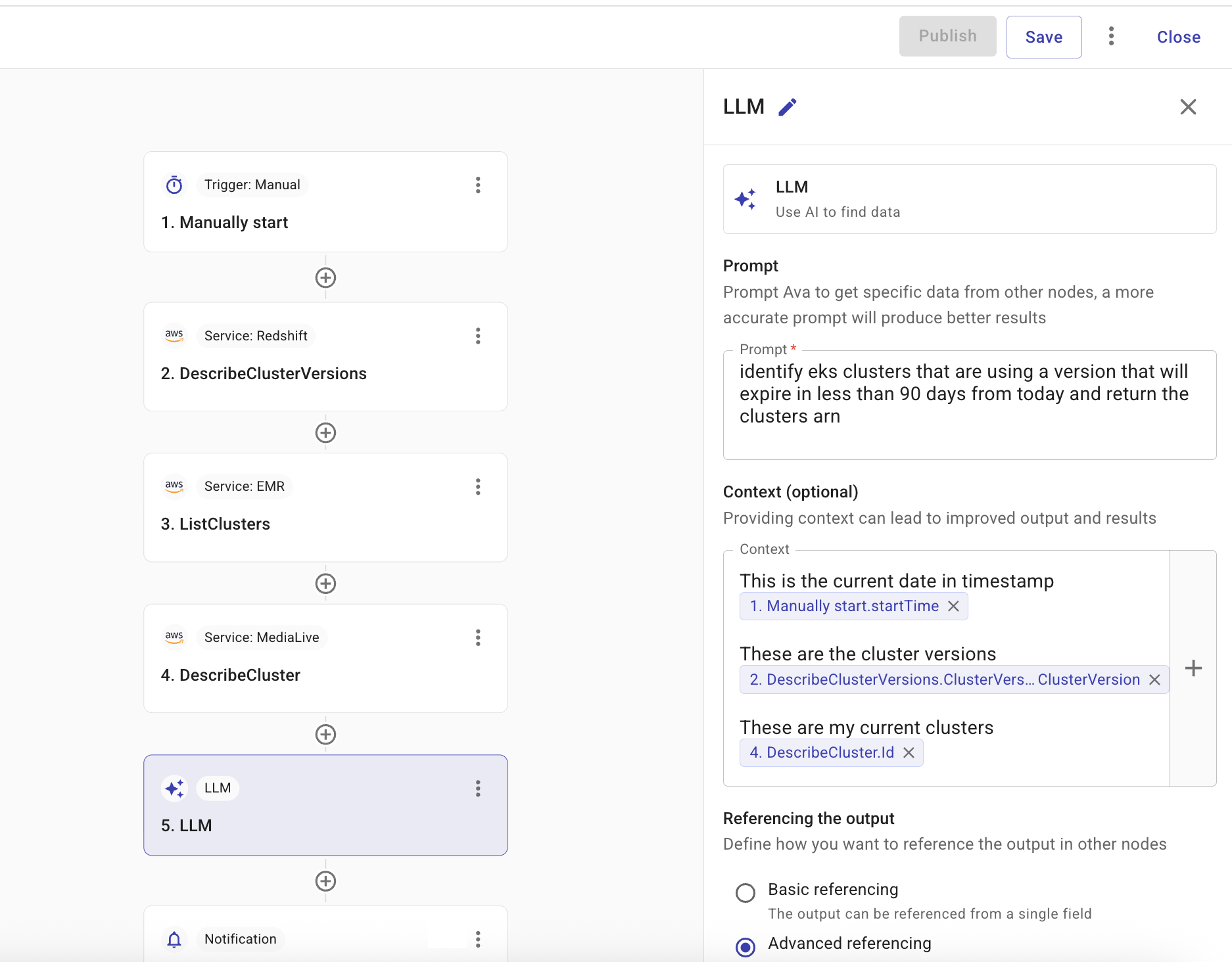
-
Prompt: Enter a question to ask Ava.
-
(Optional) Context: Add fields from previous nodes to provide more context to Ava.
-
Referencing the output:
-
Basic referencing: The AI-generated output is referenced from a single field.
-
Advanced referencing: The AI-generated output is referenced from multiple fields. Define the fields to be referenced in a JSON schema.
-
Policies
A policy node is used to add a policy to your CloudFlow. A policy is a set of rules designed to verify compliance on a specific type of resource (for example, a virtual machine or a storage bucket). For example, you could have a CloudFlow that runs on a regular schedule to ensure all S3 buckets have the necessary lifecycle policy for cleaning up incomplete multipart uploads. For each bucket, the flow applies the policy to check that the S3 buckets match the rule, and takes action if not.
You must create your policies first before you can begin using them in your CloudFlows.
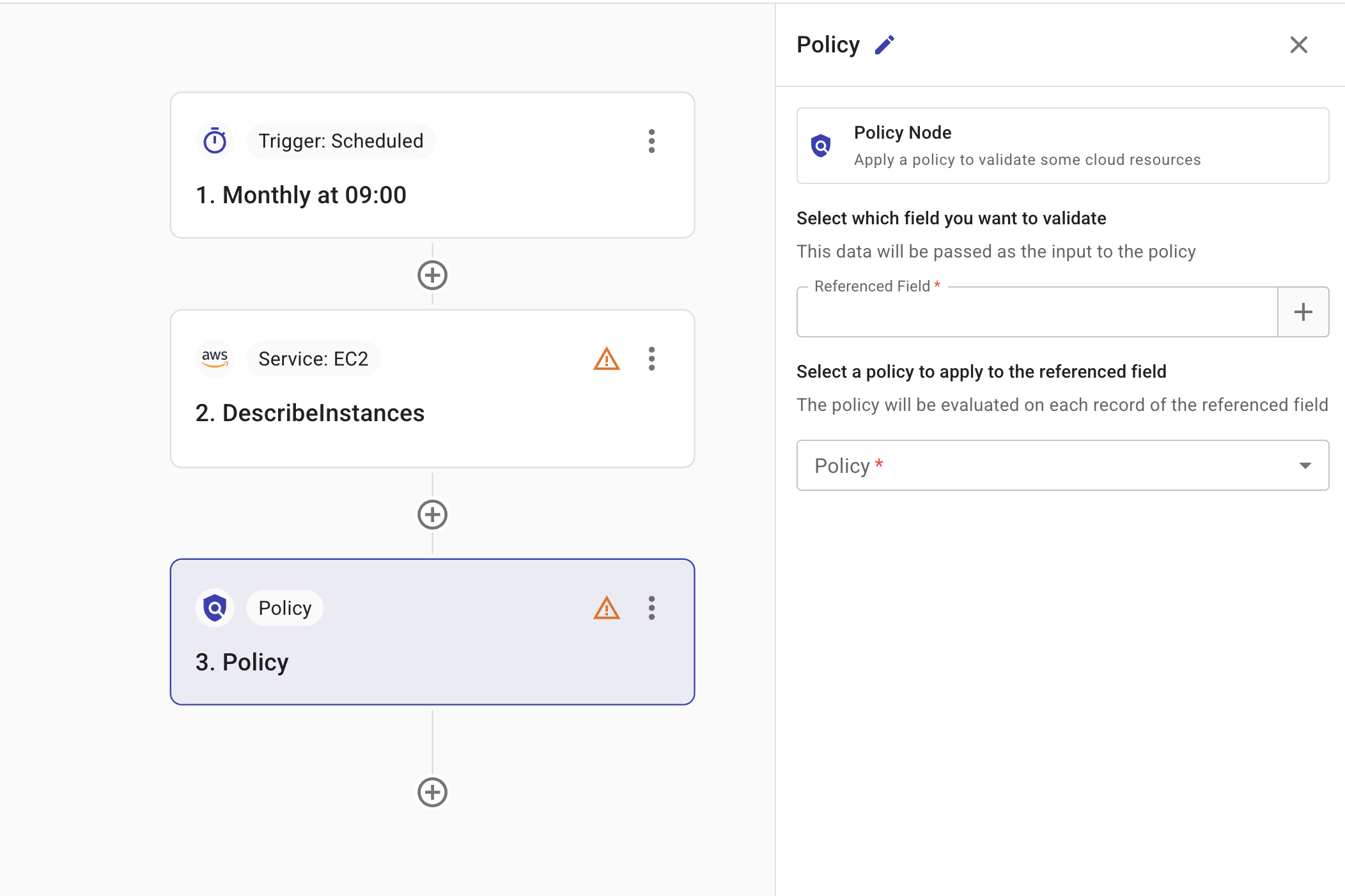
-
Referenced field: Specifies the field whose data you want to validate using the policy.
-
Policy: Specifies the policy to validate the data from the referenced field.