Create alerts
You can create a new alert from scratch or based on an existing one.
Required permission
- Cloud Analytics User
Create an alert from scratch
To create a new alert from scratch:
-
Select Monitor from the top navigation bar, and then select Alerts.
-
Select the Create new alert button in the upper-right corner on the Alerts screen.
-
Name the new alert and specify its scope.
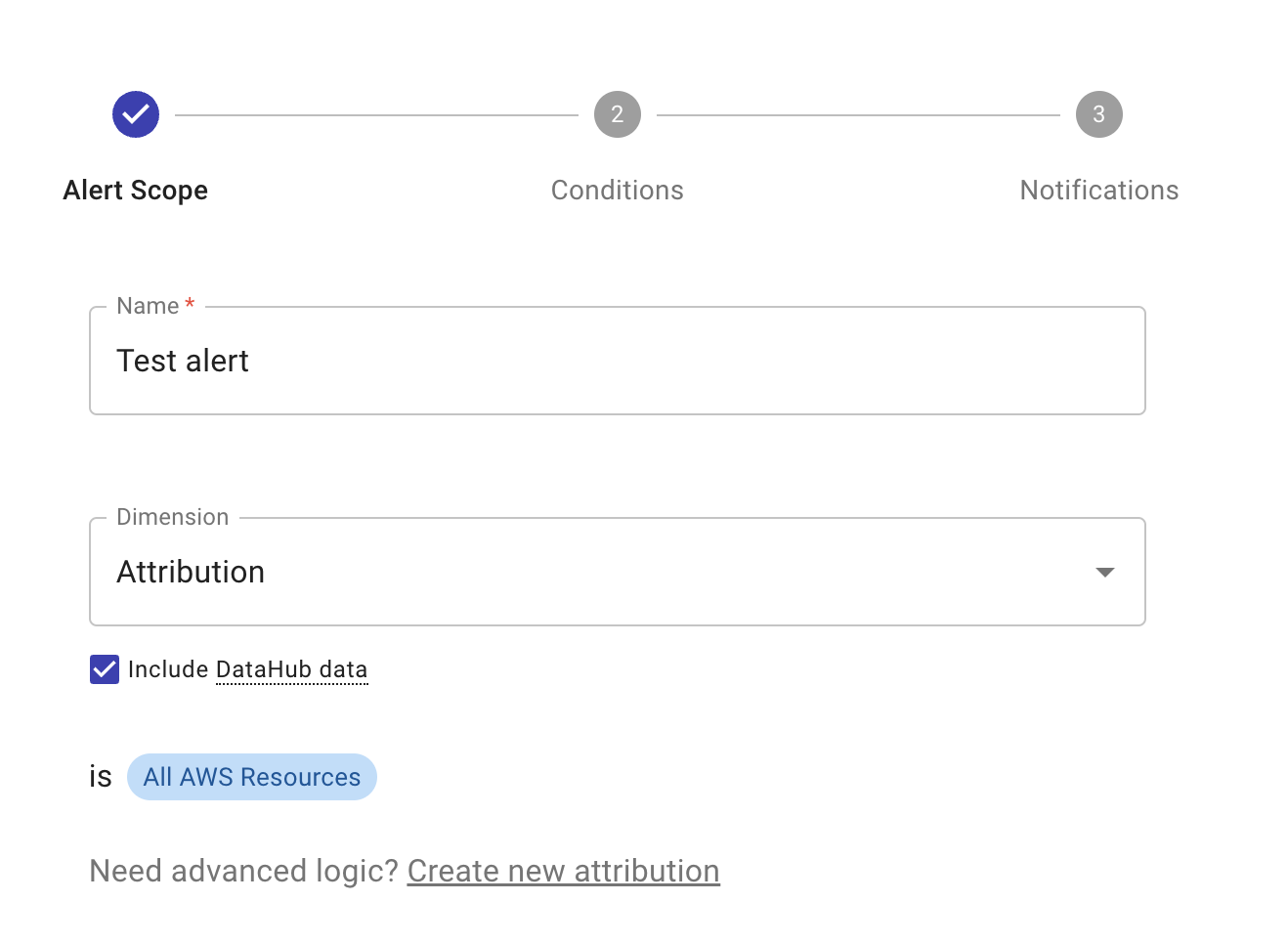
-
Name: Enter a name for the alert.
-
Dimension: To specify the scope using an existing allocation rule, select Allocation rule under Standard. You can also choose other dimensions and then filter the dimension values to create an attribution ad hoc.
-
Include DataHub data: If your subscription includes DataHub, select this checkbox to include custom dimensions and metrics defined via DataHub.
Select Next to continue.
-
-
Define the conditions that will trigger the alert.
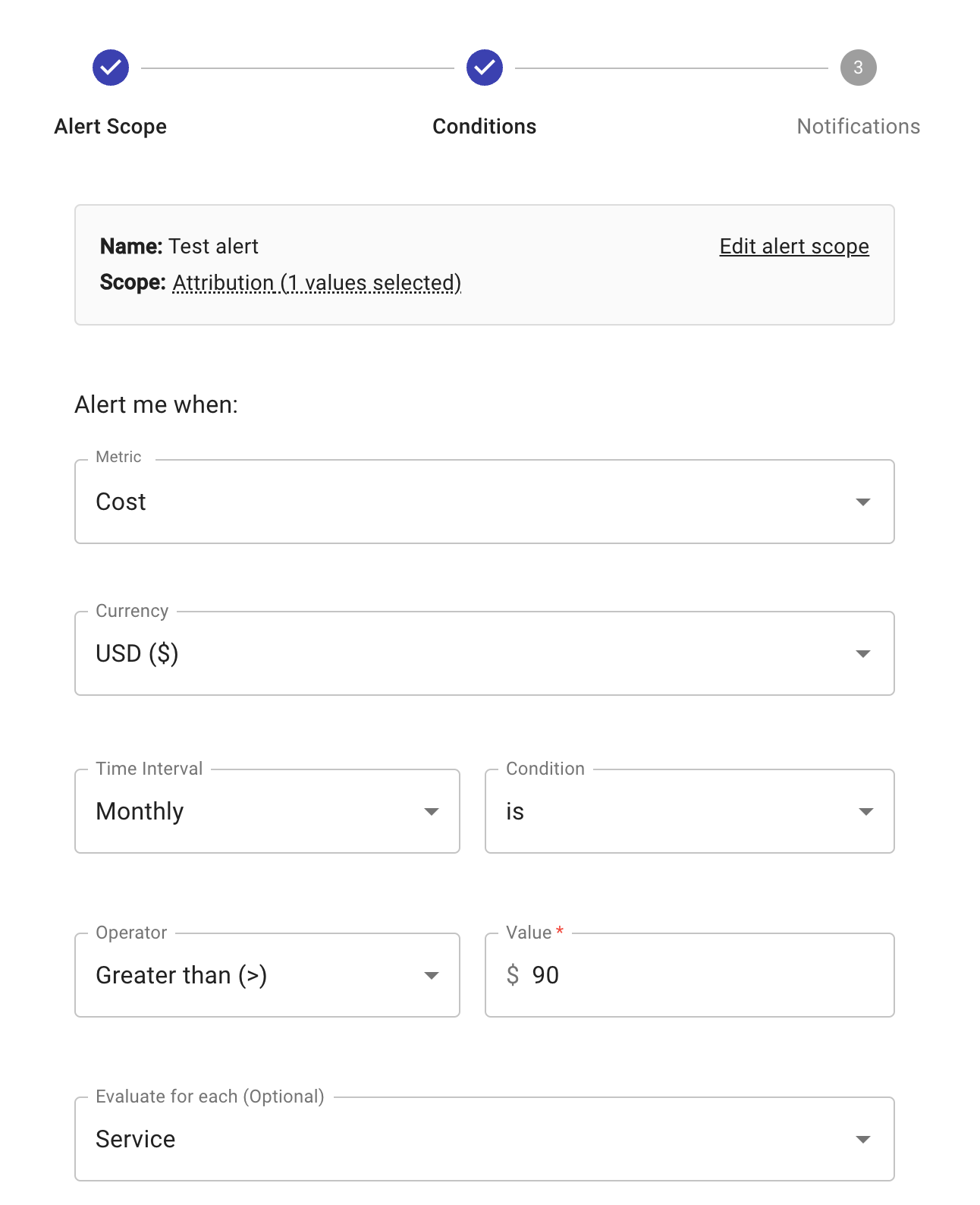
-
Metric: Choose a metric from the drop-down list.
-
Currency: This field is available only for basic metrics Cost and Savings.
-
Time interval: The frequency of alert evaluation. Possible values: Daily, Weekly, Monthly, Quarterly, and Yearly. See also Caveats.
-
Condition: The type of the condition. Possible values: is, is forecasted to be, and percentage is. See also Caveats.
-
Operator: Possible values: Greater than (>), Less than (<)
-
Value: The alert threshold.
-
Evaluate for each (Optional): Use this option to break down the evaluation (not available for the alert condition
is forecasted to be). The dimension chosen here will be used for grouping in cloud analytics reports. See Investigate alerts for an example.
Select Next to continue.
-
-
Check the alerts notification recipients.
The user who creates the alert always remains as a recipient. You can also add others as recipients here.
-
Save the new alert.
Duplicate an existing alert
You can build an alert based on an existing one.
First, you need to duplicate an existing alert:
-
Navigate to the main Alerts screen.
-
Locate the alert of interest.
-
Select the three dots menu (⋮) at the rightmost end of the alert entry.
-
Select Duplicate.
The new copy of the alert will appear on the list of alerts with the prefix
Copy ofin its name. -
Select the name of the new alert to open the Edit alert page.
Edit an alert
You can edit an alert if you have either Editor or Owner access to it.
To edit an alert:
-
Navigate to the main Alerts screen.
-
Locate the alert of interest.
-
Select the name of the alert to open the Edit alert page.
When editing an alert, you have the same options as when creating an alert from scratch, including alert name, scope, conditions and notification recipients.
Best practices
Percentage change
To reduce alert noise and mitigate the risk of missing important alerts, you can specify a range of values to ignore when the alert condition is percentage change is.
By default, costs between -US$1.00 and US$1.00 will not trigger the alert even if the percentage value has reached the threshold.