Project Transfer Wizard
The Project Transfer Wizard is convenient when you need to transfer a large number of Google Cloud projects.
Make sure to check your marketplace subscriptions and spend-based CUDs before proceeding. Failing to do so may result in data loss.
Launch the wizard
To launch the Project Transfer Wizard:
-
Sign in to the DoiT console, select Billing from the top navigation bar, and then select Assets.
-
On the Assets page, select the asset type Google Cloud from the left-hand menu.
-
Find your Google Cloud billing account with DoiT, select the three dots menu (⋮) at the rightmost end of the asset entry, and then select Transfer projects.
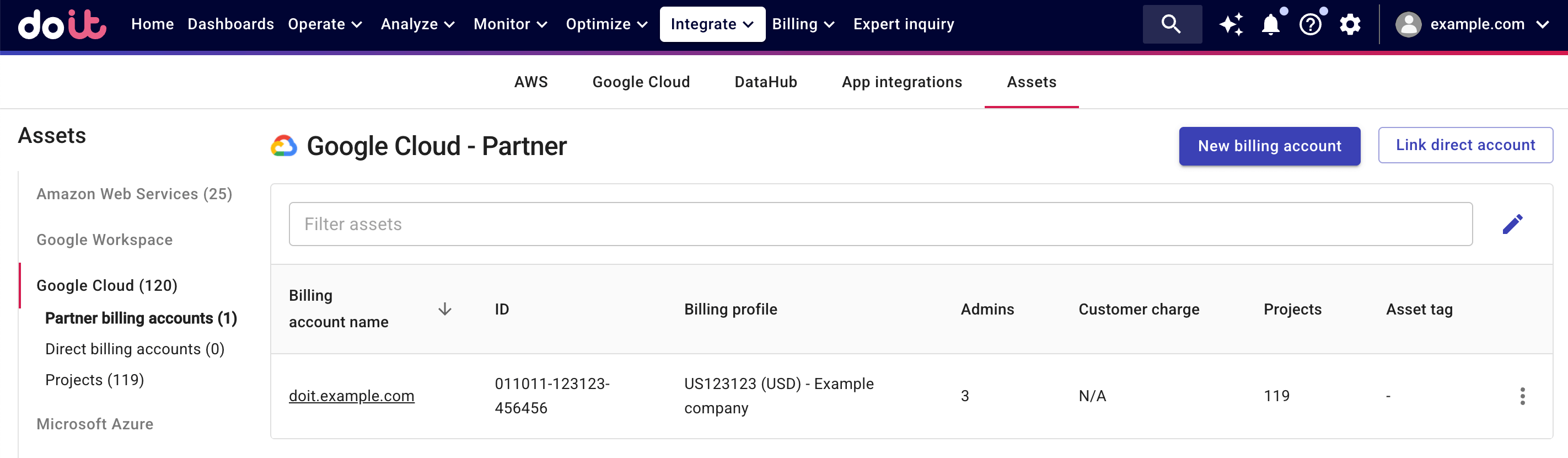
-
Select Start Transfer Wizard.
Generate Service Account
The first step is to generate a service account, which will be used by the wizard to transfer projects from their current Cloud Billing account to your new billing account with DoiT.
-
Make sure you you've checked the Marketplace subscriptions of your projects and fully understand the consequences.
-
Select the checkbox to acknowledge the Marketplace services consent.
-
Select Start to generate a unique service account dedicated to your organization.
Once the service account is generated, you're ready for the next step: edit your IAM.
Update your Google Cloud IAM
To ensure that all your projects are visible to the wizard, you need to grant the service account the Billing Account Administrator role both on your Google Cloud Organization and your current Cloud Billing account.
Grant access to your organization
The service account must be added on the organization level, not the project level.
You can grant the service account access to your organization using either of the following approaches:
-
Copy the gcloud command from the wizard and run it in the Google Cloud Shell.
-
Log in to the Google Cloud console and follow the instructions below.
To grant the service account access via the Google Cloud console:
-
Go to the Manage resources page in the Google Cloud console.
-
Select your organization from the Organization drop-down list.
-
In the Info Panel pane on the right, select the Permissions tab, and then select Add Principal.
-
Enter the service account in the New principals field.
-
From the Select a role drop-down list, select the Billing Account Administrator role.
-
Save your changes.
Google Cloud Docs: Granting access to an organization resource
Grant access to your current billing account
The wizard can only transfer projects that are linked to a Cloud Billing account; it doesn't work for projects without billing accounts.
To grant the service account access to your current Cloud Billing account:
-
Sign in to the Manage billing accounts page in the Google Cloud console.
-
Select your organization from the Organization drop-down list.
-
Select you current Cloud Billing account that links to the projects you want to transfer.
-
In the Billing Account Overview window, select the Manage option next to the billing account.
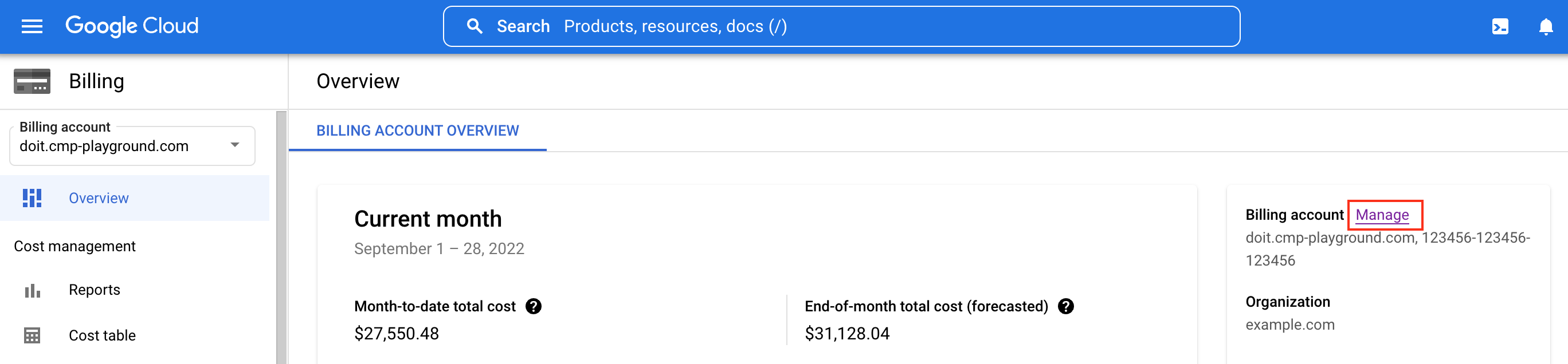
-
In the Info Panel pane on the right, select Add Principal.
-
In the New principals field, paste the service account you copied earlier from the DoiT Project Transfer tool.
NoteIf you do not add the service account on the organization level, for example, you add the service account to one of your Google Project IAM instead of the Organization IAM, you'll see the error
Service Account Not Found in Organization IAM. -
From the Select a role drop-down list, select the Billing Account Administrator role.
-
Save your changes.
After you've updated your Google Cloud IAM, select the checkbox in the Project Transfer wizard and then select Next.
Transfer your Projects
If your Google Cloud IAM is configured correctly, the wizard will list all your GCP projects linked to your current Cloud Billing account.
-
Select the projects that you want to transfer to your new Google Cloud Billing account with DoiT.
-
Review the list of selected projects.
-
Select Finish to start the transfer.
At the end of the process, you'll see a confirmation page that informs you of how many projects have been transferred. You also have the option to get the full list of transferred projects.
Troubleshooting
It's important to ensure that the service account has the correct permissions. In case some or even all of your projects are not transferred, the two possible reasons are:
-
The project is associated with a Google Organization to which the service account has no access.
-
The current Cloud Billing account is not under the organization to which the service account has access.
You can follow the indication on the confirmation page to identify the projects not transferred.