Shared Slack channel
You can create a shared Slack channel with DoiT for the following purposes:
-
Send notifications to the shared channel.
-
Facilitate communication with our support team if necessary after creating a support request via the DoiT console.
-
Facilitate communication with your DoiT International Account Manager.
To create a shared channel with Slack Connect, your Slack organization must be on a paid plan.
Create a shared channel
To create a shared Slack channel:
-
Sign in to the DoiT console and Slack.
-
In the DoiT console, select Integrate from the top navigation bar, and then select App integrations.
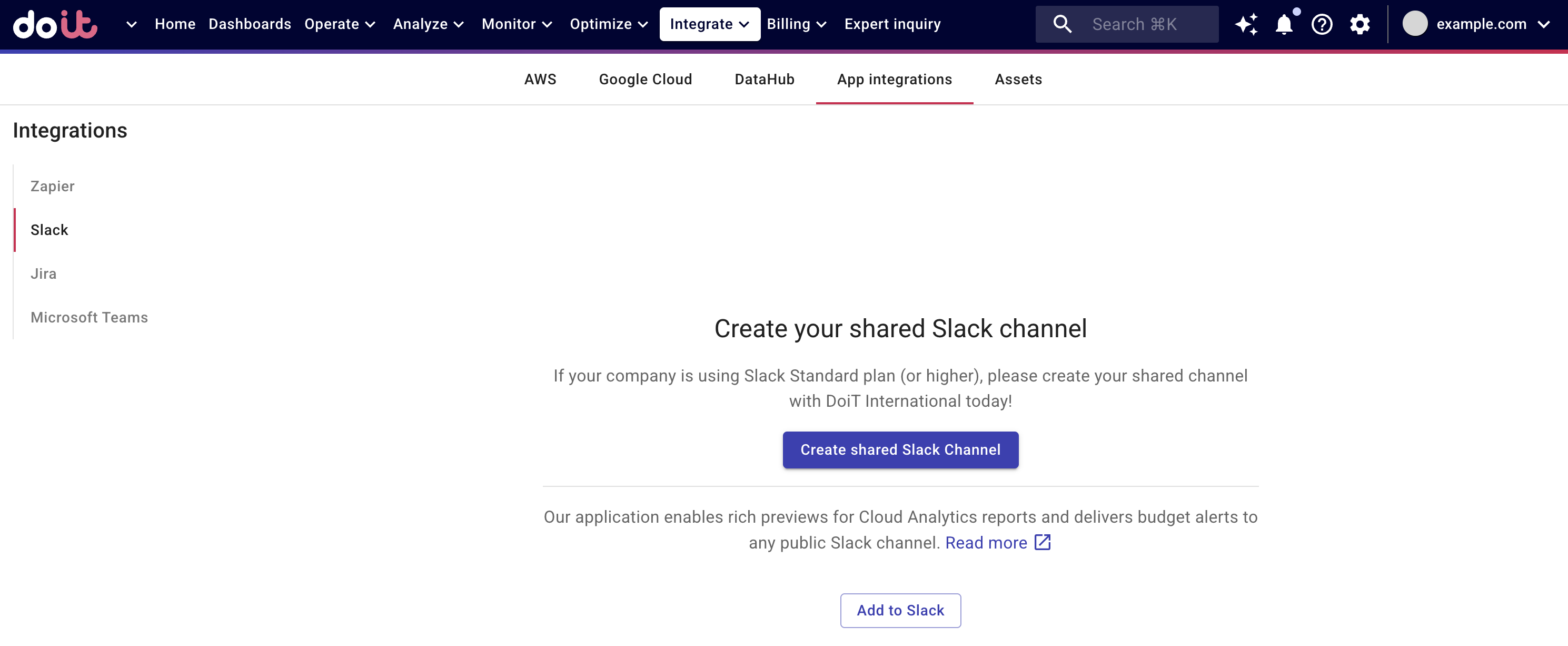
-
Select Slack from the left-hand menu.
-
On the Slack page, select Create shared Slack Channel.
TipThe DoiT app for Slack and the shared Slack channel are two different components. They can be enabled or disabled independently.
-
Follow the instructions to create the channel.
Configure your shared channel
After creating your shared Slack channel, you can configure the channel from the same Slack page.
The example below shows a shared channel named #my-channel. You can copy the link of the Slack channel and share it with others to invite them to the channel.
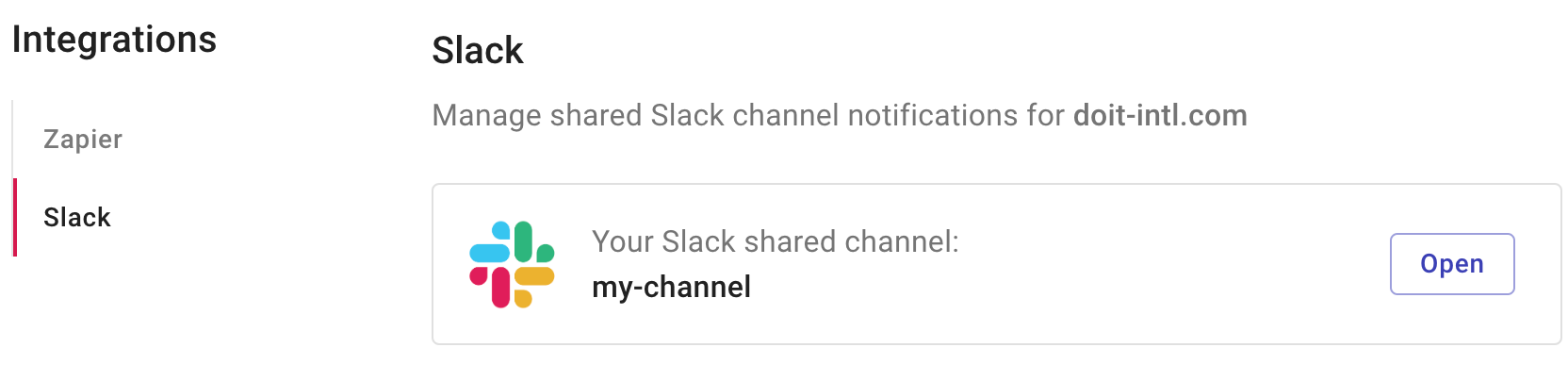
Notifications
To set up notifications to shared and public Slack channels in your workspace, use the Notifications page.
Support requests
We recommend that you always open support requests via the DoiT console, which is the portal of our support request system.
When you reach out on the shared slack channel, your DoiT International Account Manager will be notified. If your Account Manager isn't able to respond within 10 minutes, we will prompt you to submit a support request via the DoiT console.