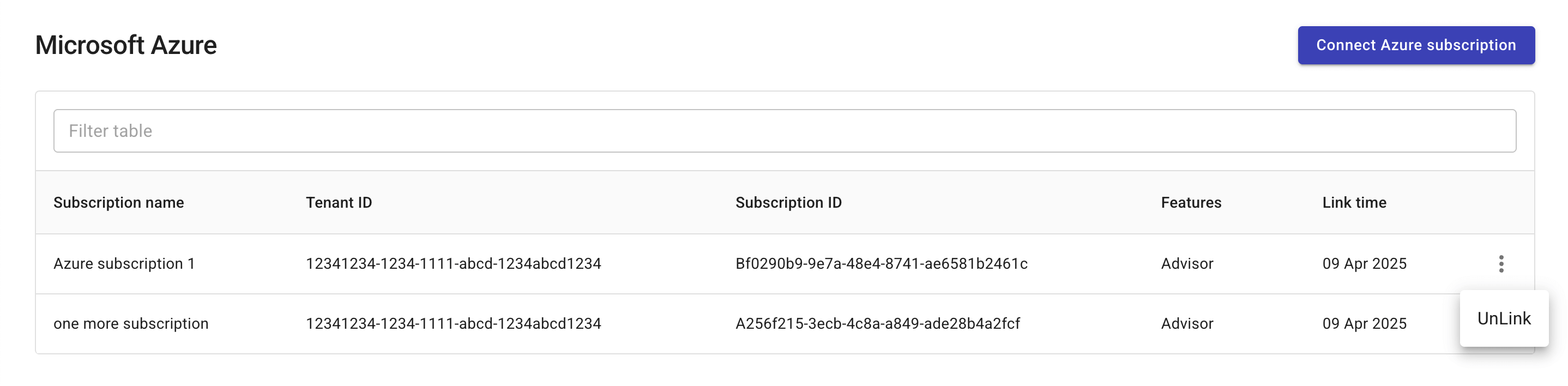Azure Advisor insights
Beta
A beta feature is available for testing and limited use. To try out the Azure Advisor insights beta in your environment, please open an expert inquiry or contact your DoiT International Account Manager to enable the Azure Cloud Connect feature flag.
Azure Advisor provides proactive and actionable recommendations to help you optimize your Azure deployments and improve the performance, security, and reliability of your resources. Enabling the Azure Advisor insights feature allows you to get curated Azure Advisor recommendations directly in the DoiT console, along with other DoiT Insights recommendations.
Required permissions
-
Your DoiT account must have the Manage Settings permission.
-
You must have a Microsoft Entra role with the following permissions:
-
permission to create a service principal to allow DoiT to access resources in your Azure environment
-
permission to assign a service principal the Reader role on a management group
-
Enable Azure Advisor insights
To enable the Azure Advisor insights feature:
-
Sign in to the DoiT console, select Integrate from the top navigation bar, and then select Azure.
-
Select Connect Azure subscription.
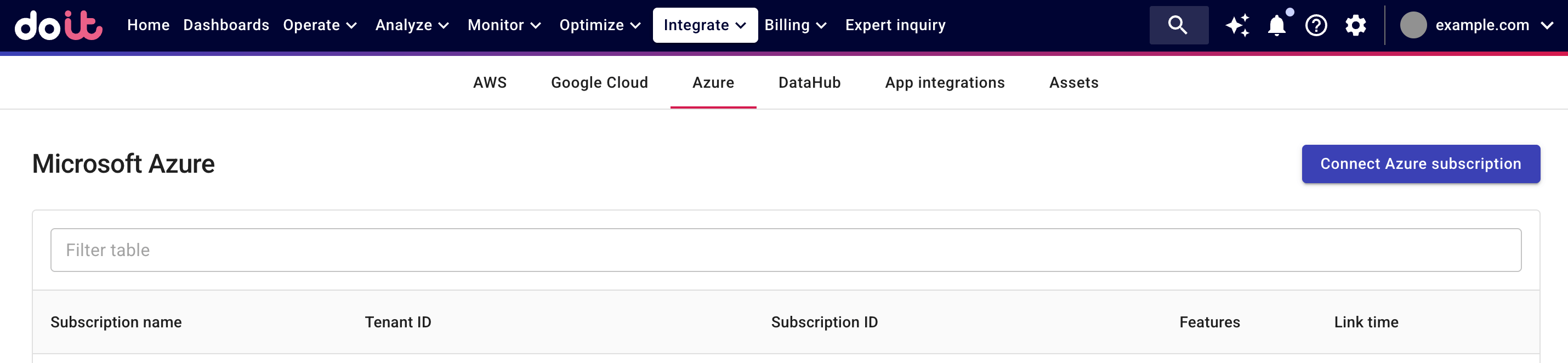
-
Select the Advisor feature if not already selected. You can expand the feature to review the required permissions.
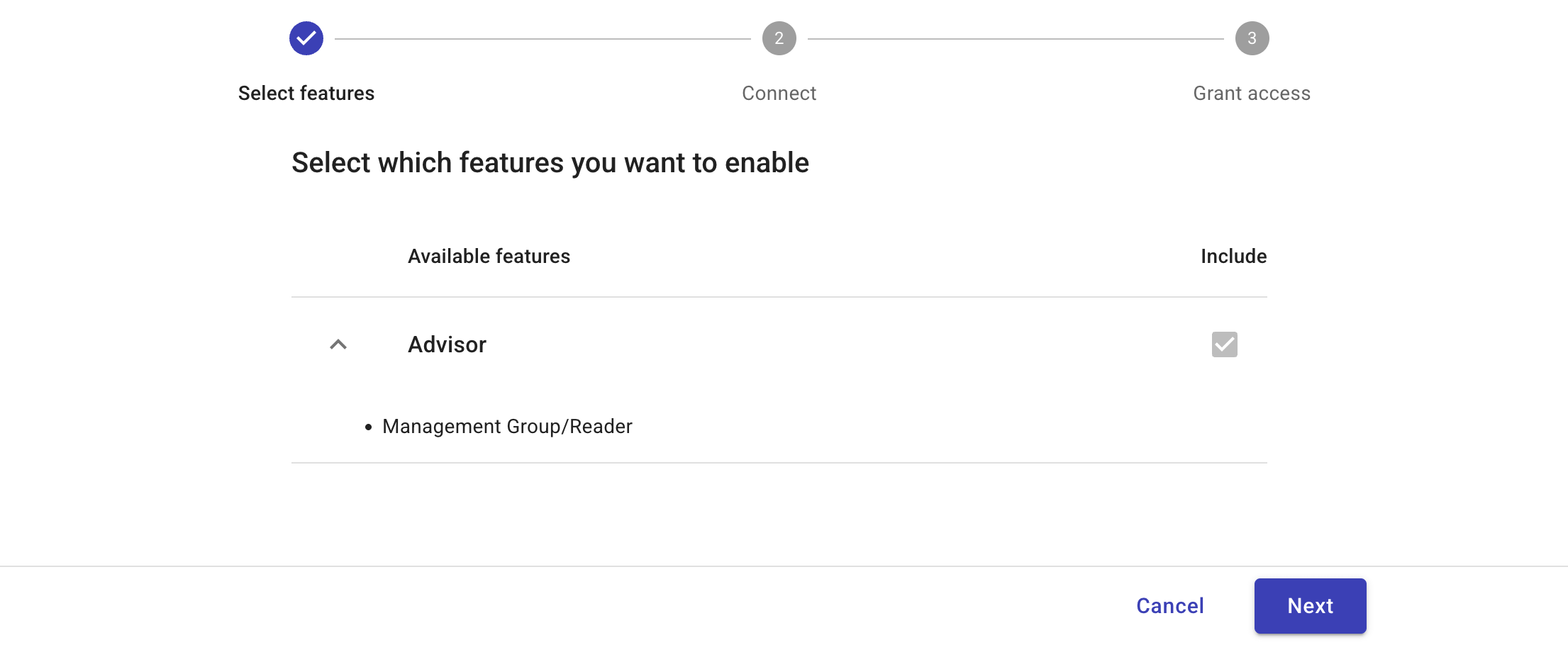
-
Select Next to continue.
-
Follow the instrcutions displayed in the DoiT console to connect your Azure tenant.
-
Enter the management group ID. See View management groups for how to find the ID.
-
Copy the Azure CLI command and run it in Azure Cloud Shell to create a service principal, using the ID of the DoiT International enterprise application (see also
az ad sp create).
-
-
Select Next to continue.
-
Grant the DoiT service principal the
Readerrole on the management group.-
Enter your tenant ID. See also Get subscription and tenant IDs in the Azure portal.
-
Copy the Azure CLI command and run it in Azure Cloud Shell to grant the DoiT service principal the
Readerrole on the management group (see alsoaz role assignment create). -
Copy the output role ID in the Cloud Shell and paste it to the DoiT console.
-
Select Test connection to validate the configuration and make updates if necessary.
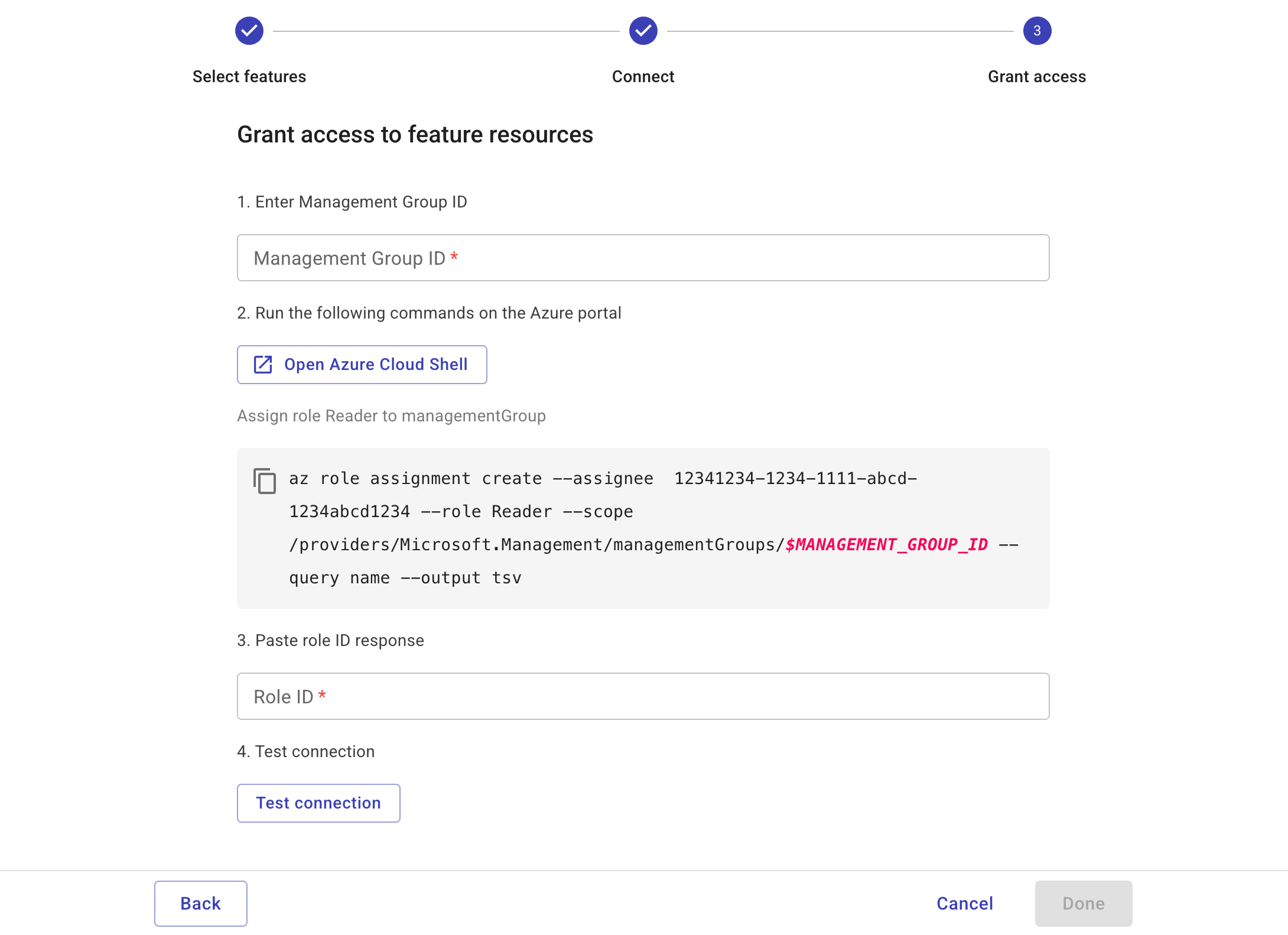
-
-
Once the connection test is successful, select Done to complete the setup.
Unlink Azure resources
To unlink Azure resources, select the three dots menu (⋮) at the rightmost end of the subscription entry, and then select Unlink.